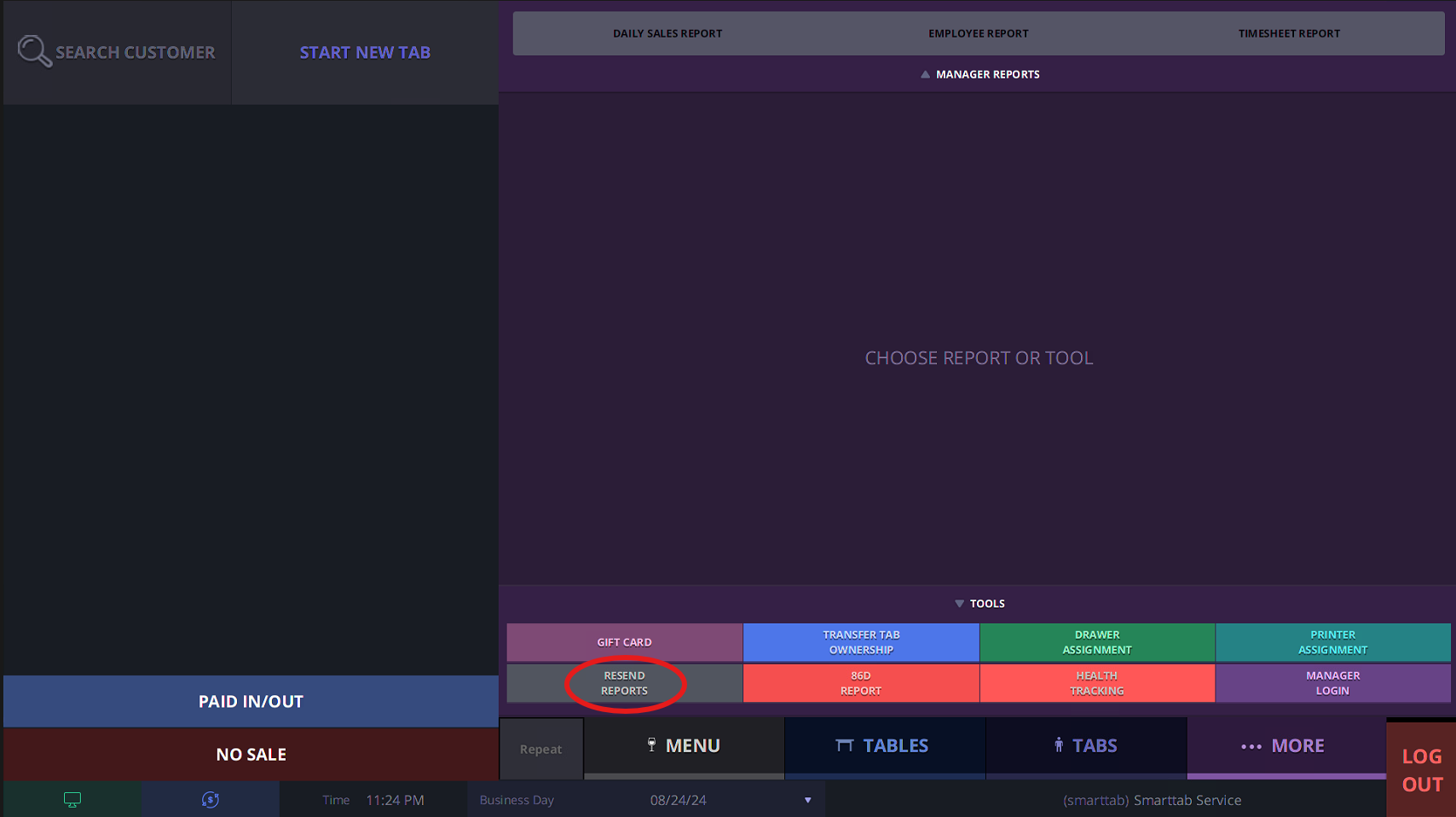Step 1
Enter customer order and swipe the customer credit card. Once the top left hand corner of the screen you will see the customer’s name pop up. Once entered the system will automatically take you back to the main menu.
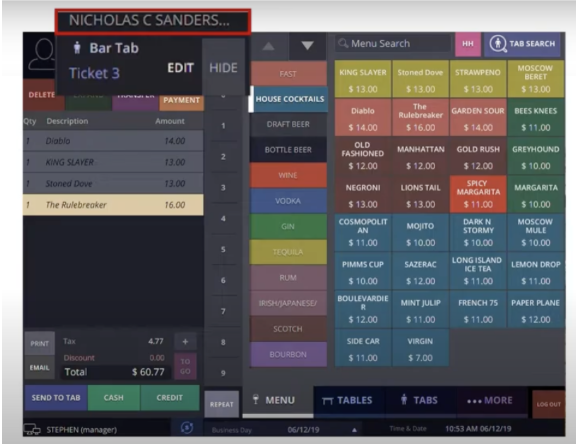
Step 2
From there you can select TABS at the bottom of your screen and this will bring up all open tabs.
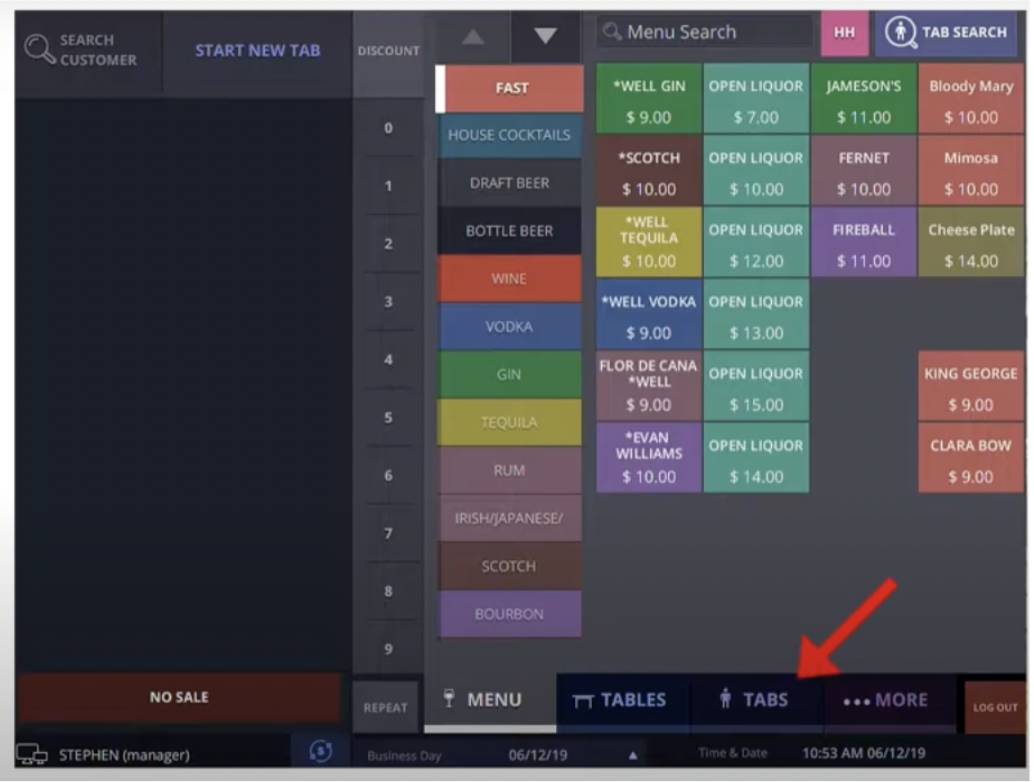
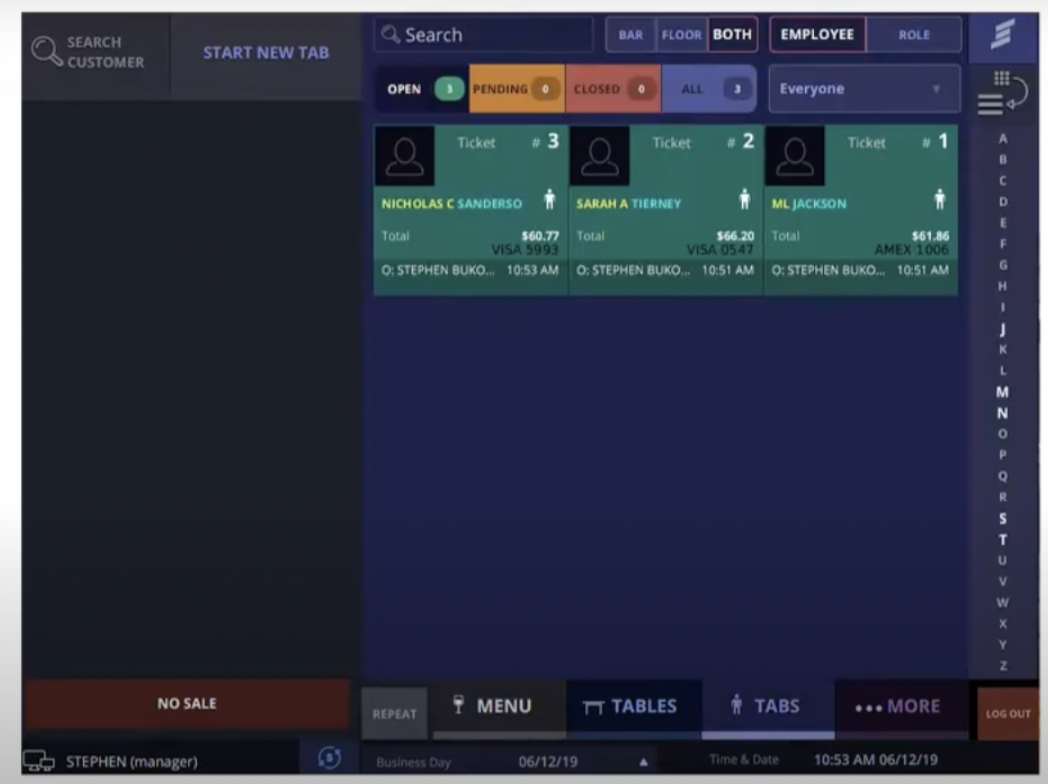
Step 3
On the bottom right hand corner of each tab you will see the customer’s credit card info.
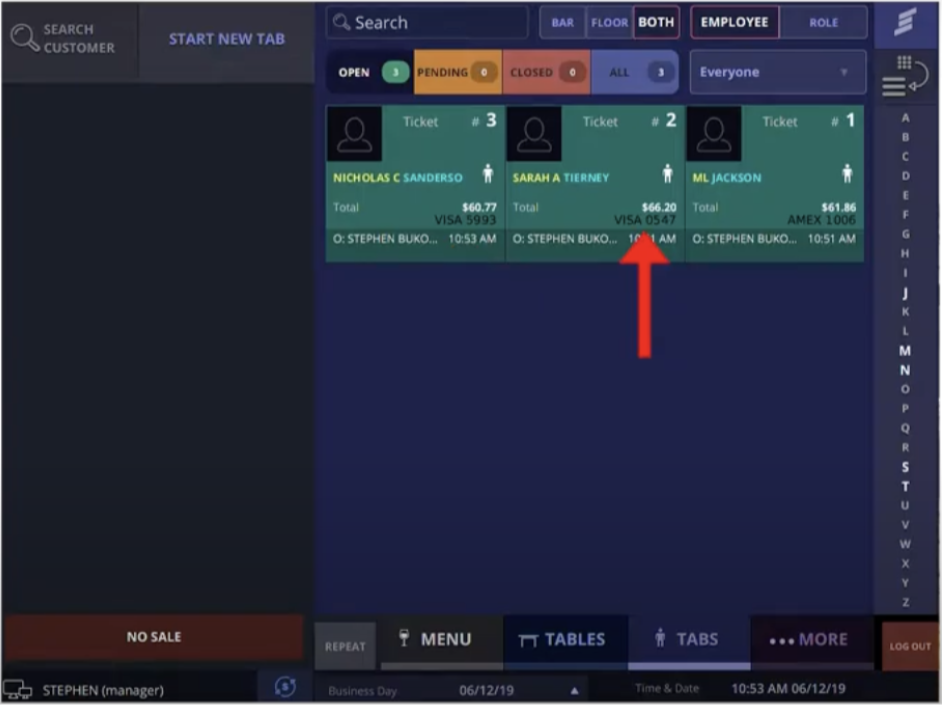
Step 4
Double click on the tab to open it up and select “Credit” at the bottom. Here you can see the customer name, tender type, and expiration date. This is how you know the credit card is properly stored in your system.
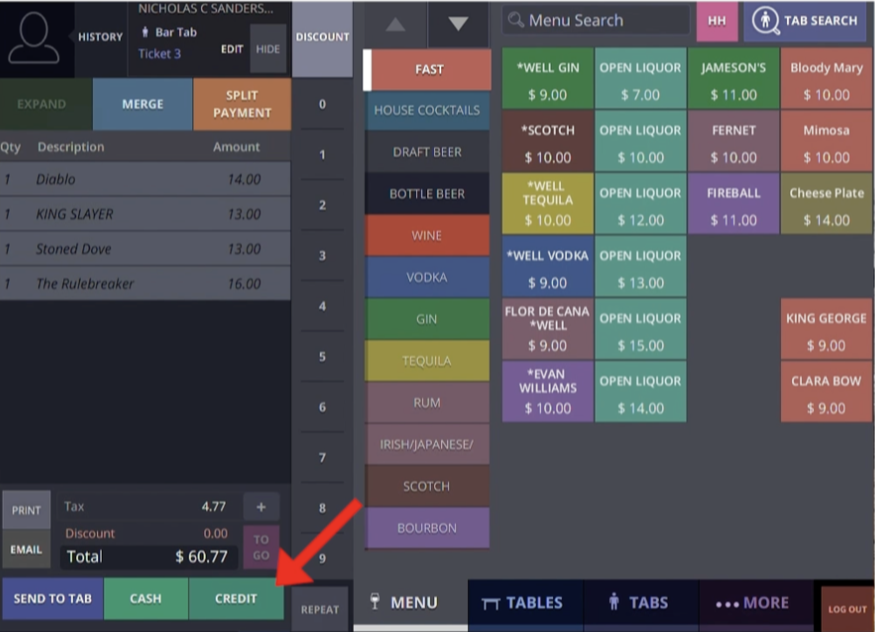
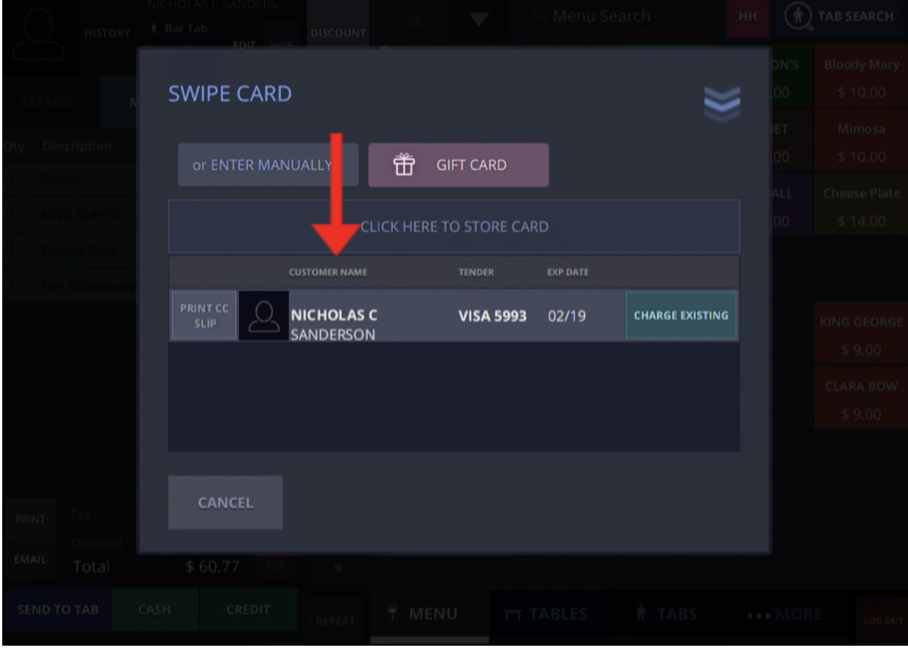
Step 5
During normal operations hit the “charge existing” button to charge the customer’s card. This will automatically print the cc clip and a successful payment pop up will appear.
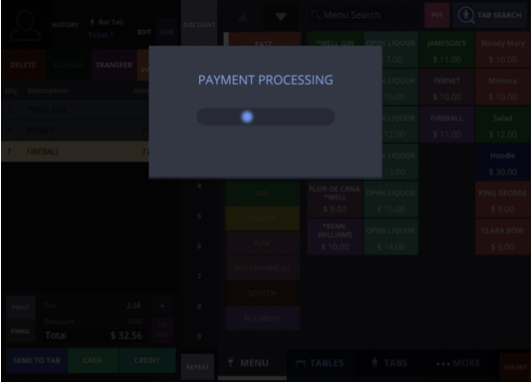
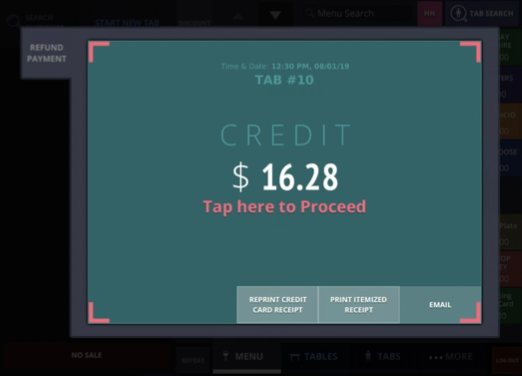
Step 6
If the internet is down you will receive an error pop up. In this case, you will want to manually print a cc slip for your customer to sign for documentation, when the system is back online you will be able to process the tab and add a tip.
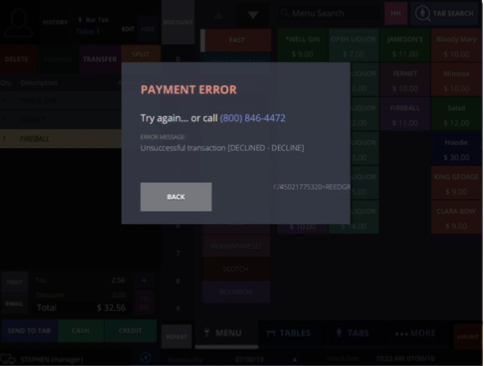
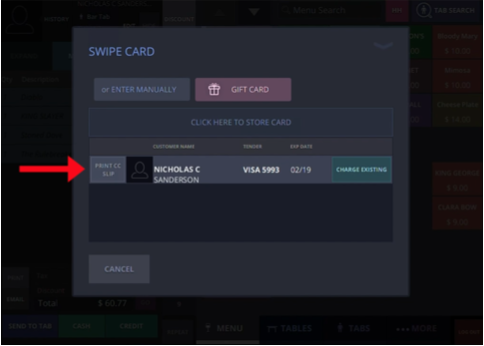
Step 5
If the internet comes back during an employee’s shift, they can process the order by hitting the “Charge existing” button and a successful window will open. If the internet does not come back during employees shift then you will have to access the correct business day by selecting the up arrow located in the bottom of the screen. This will bring up a calendar so you can select the correct day.
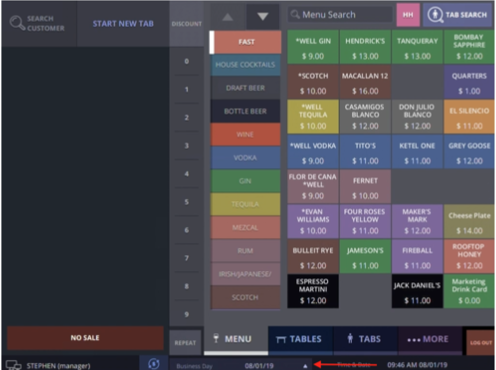
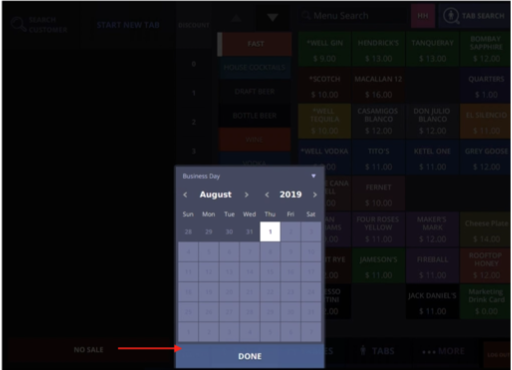
Step 6
Click the “Tabs” button, there you will see 4 tab categories. You will need to select “Open” to close out the tabs from the business day selected. To charge an open tab, double click the tab and hit the “Charge existing” button to run the payment. This will move your tab from “Open” to “Pending”.
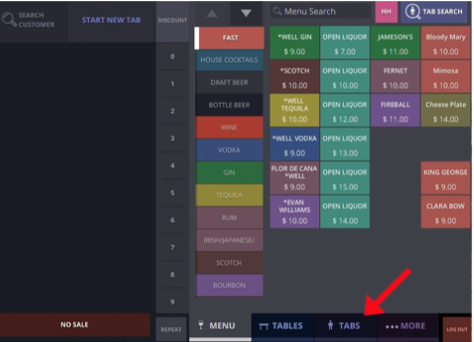
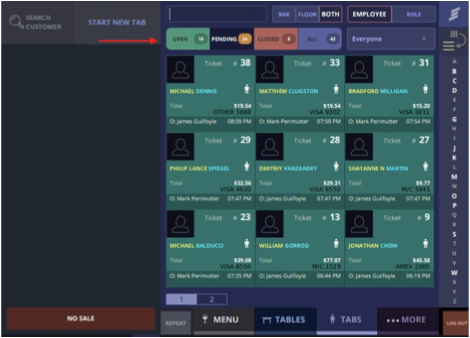
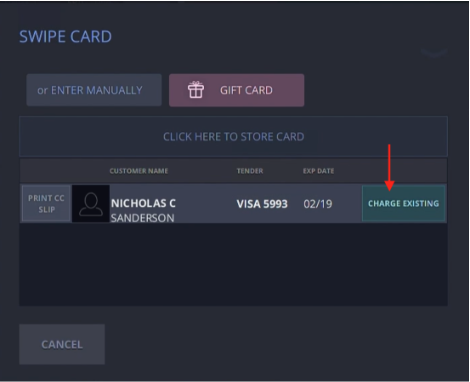
Step 7
You can now add the tip. Type the tab number in the search tool at the top of the screen or scroll to find the correct tab and it will automatically pop up an area to enter in the tip. Click “add tip” and your tab will move to “closed”.
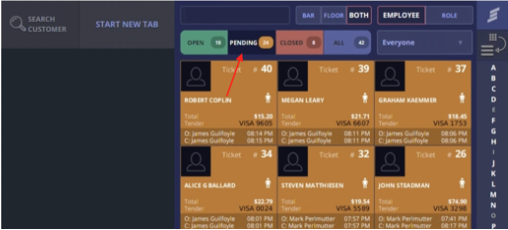
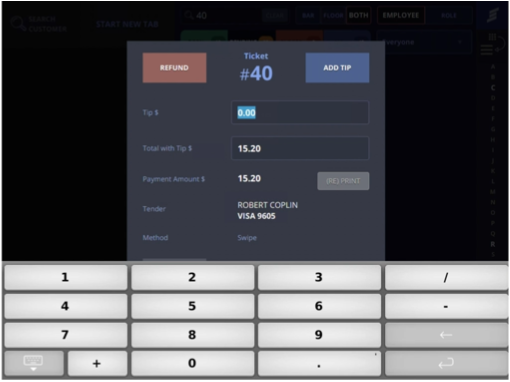
Step 8
Once you have finished editing all tabs and closed them out, you will want to go to your Main Station and click the more tab. Here you will want to click “Resend Reports” for the date you have just closed all the tabs for. This will ensure your reporting stays correct and up to date.