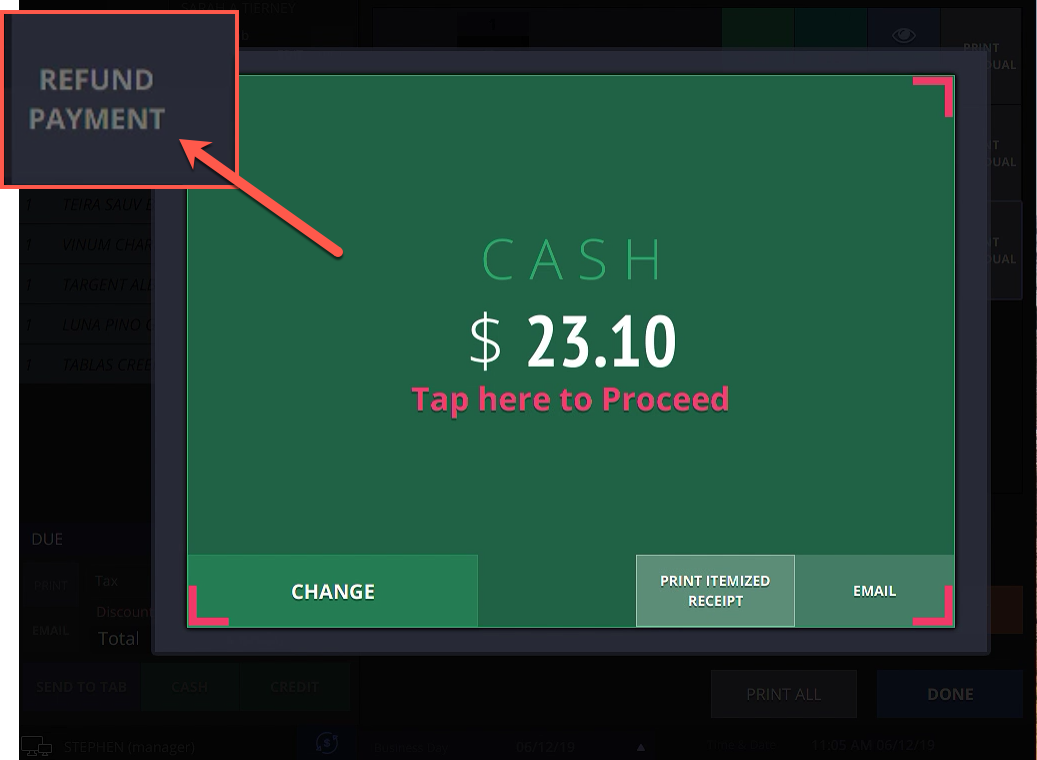Here are 3 ways to start a tab.
- Add items > Swipe Credit Card
- Start New Tab > Enter Tab Name
- Chip/Swipe Credit Card > Add Items > Send To Tab
1. Add items > Chip/Swipe Credit Card
This is the main menu screen you’ll see when you log in.
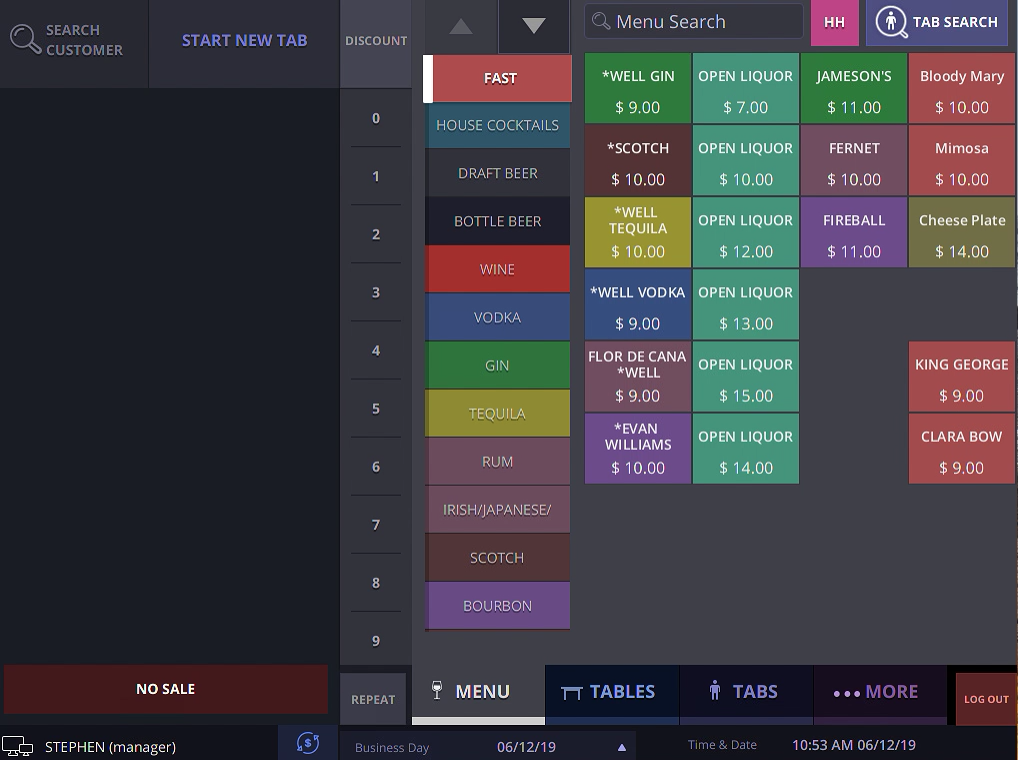
From here, select the items you wish to add to the tab.
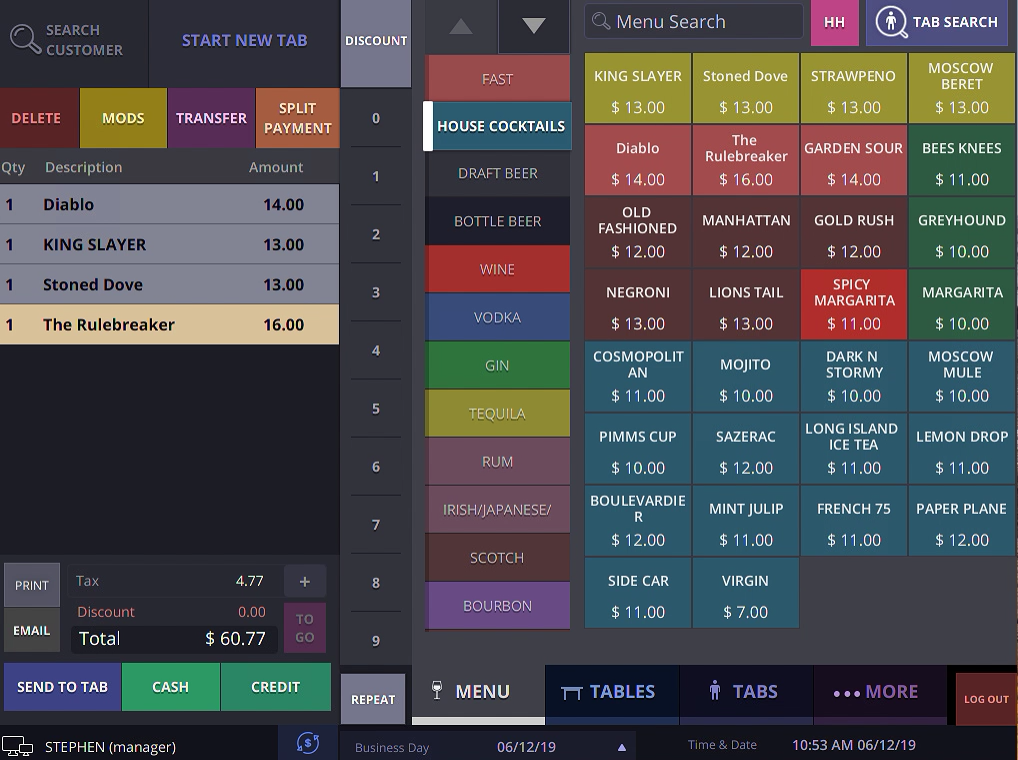
Once you chip/swipe the customer’s credit card, in the top left corner of the screen, their name, and assigned ticket number will show a quick, 3-second visual display confirming the tab has been created.
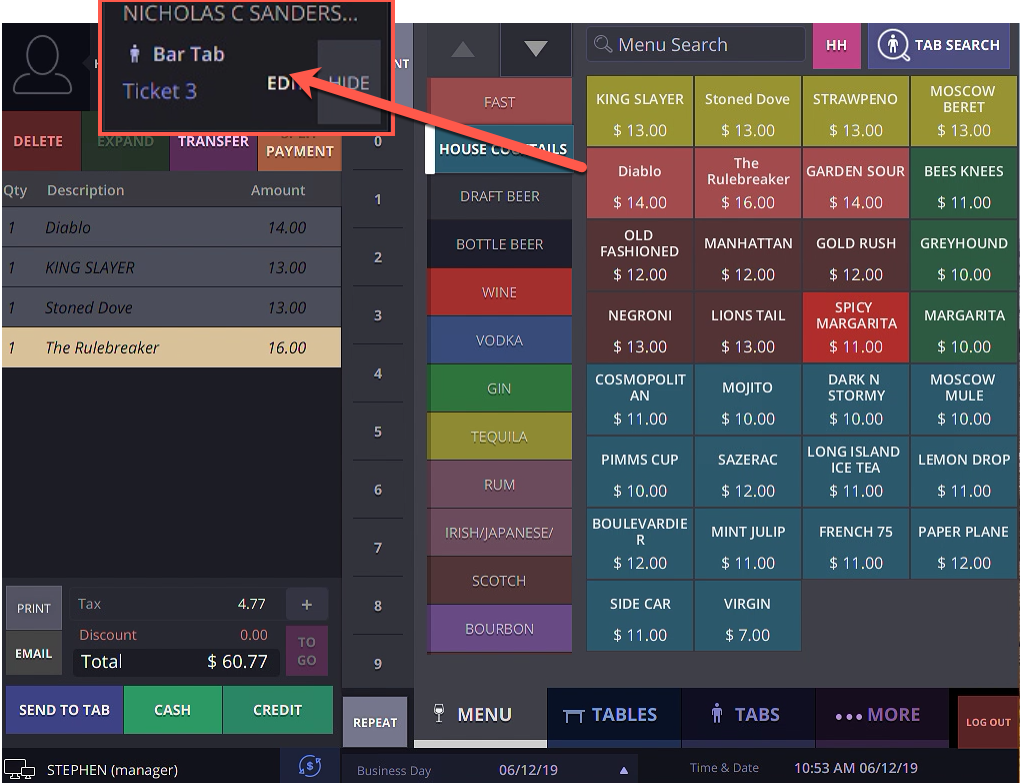
Once a tab is created Smarttab will return you to the main menu screen. To view tabs click “Tab Search” in the top right corner of the screen or “Tabs” near the bottom right section.
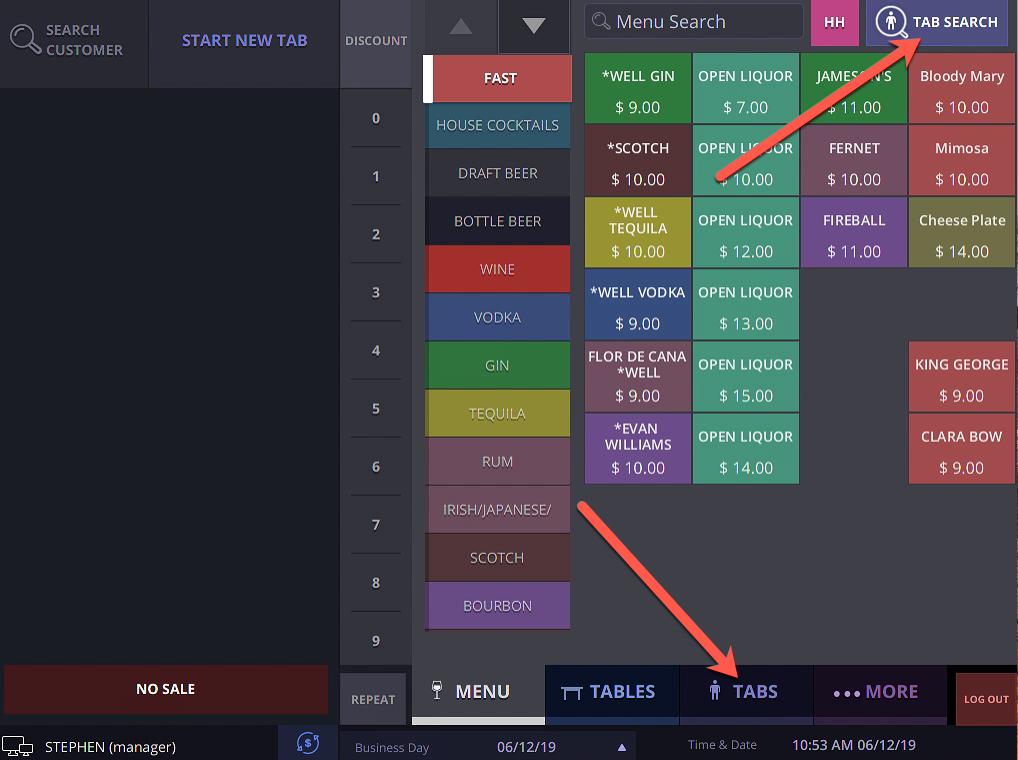
Click the tab you wish to view once to bring it up.
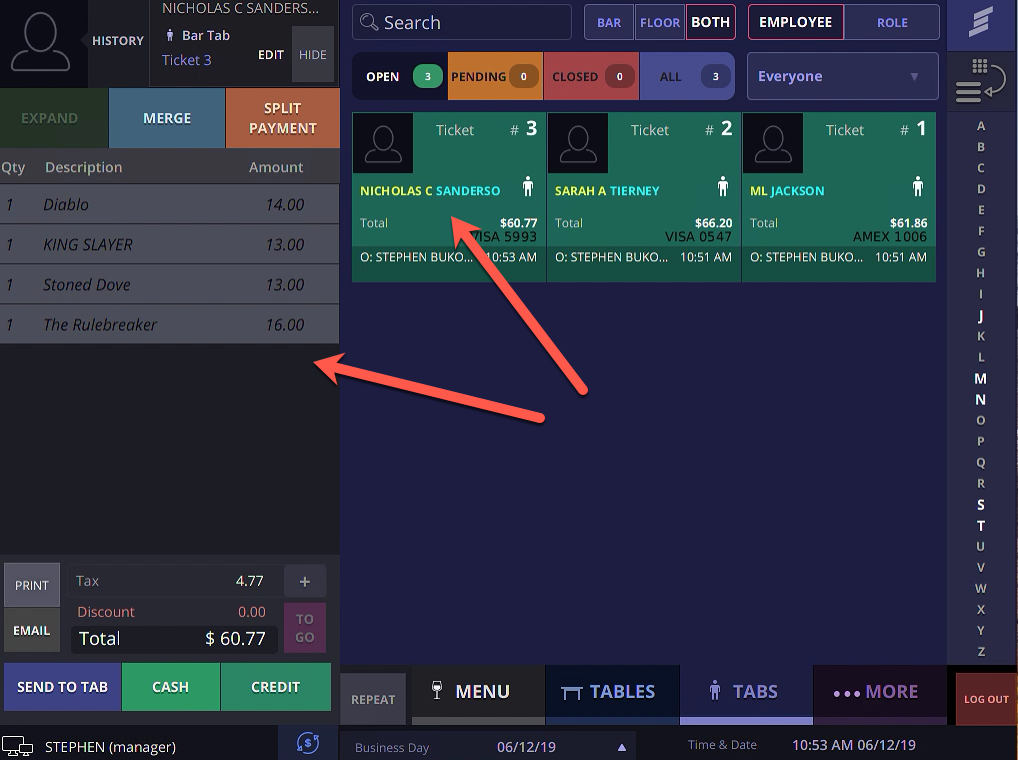
Double Click the Tab or Select “Menu” to bring up the main menu and add new items.
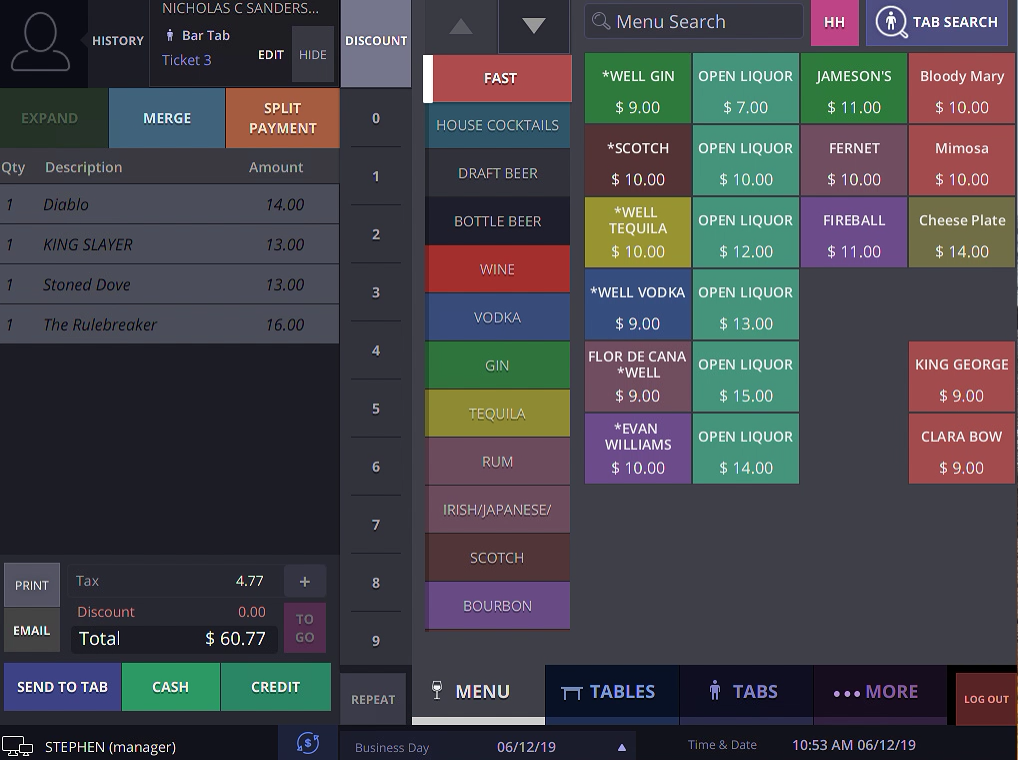
Once you’ve added new items click “Send To Tab” on the bottom left corner of the screen to return to the main menu.
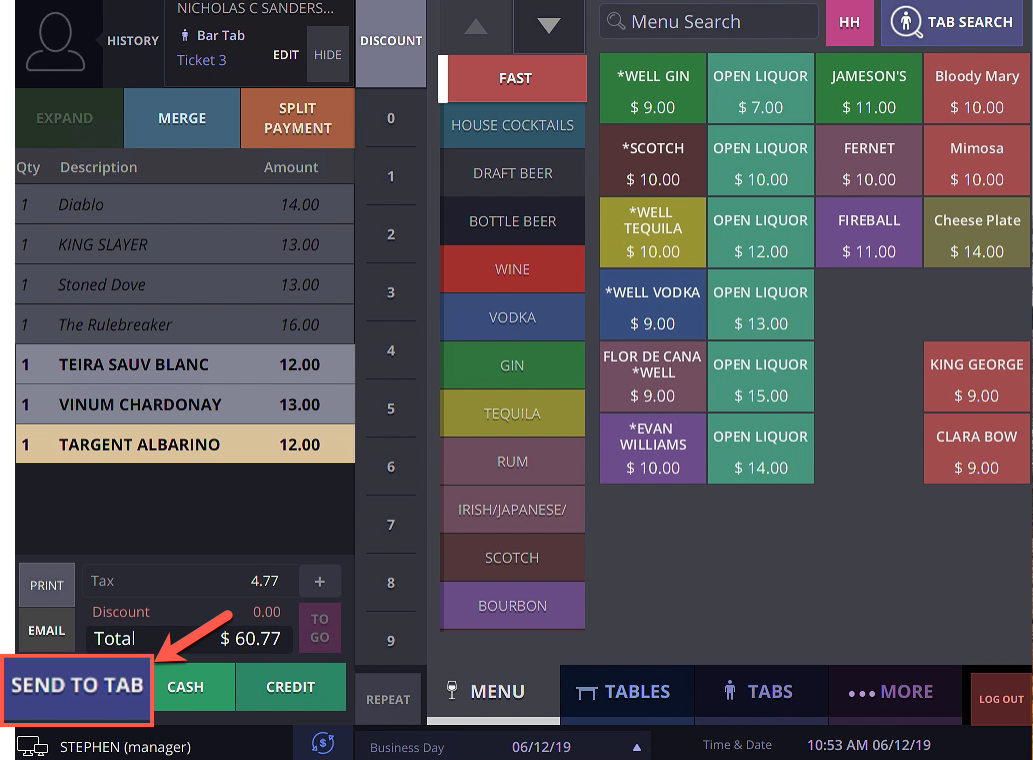
2. Start New Tab > Enter Tab Name
Click the “Start New Tab” Button
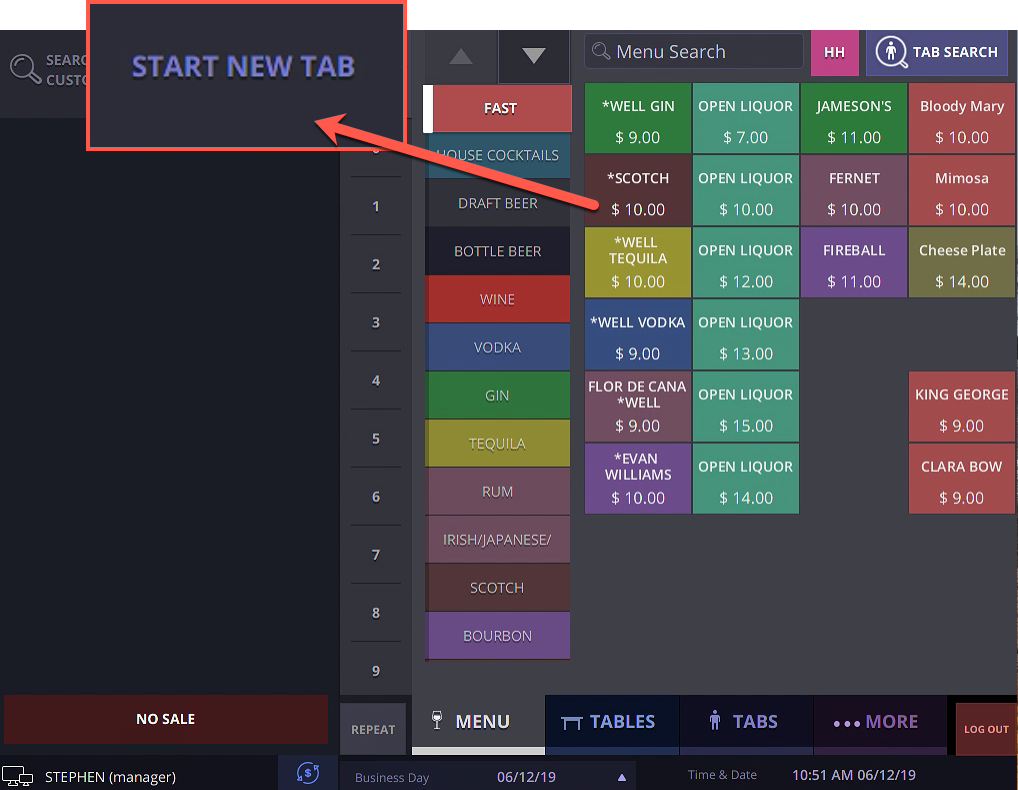
From here, you’ll be prompted with a keyboard to enter in the Customer Name. Click done to return to the main menu.
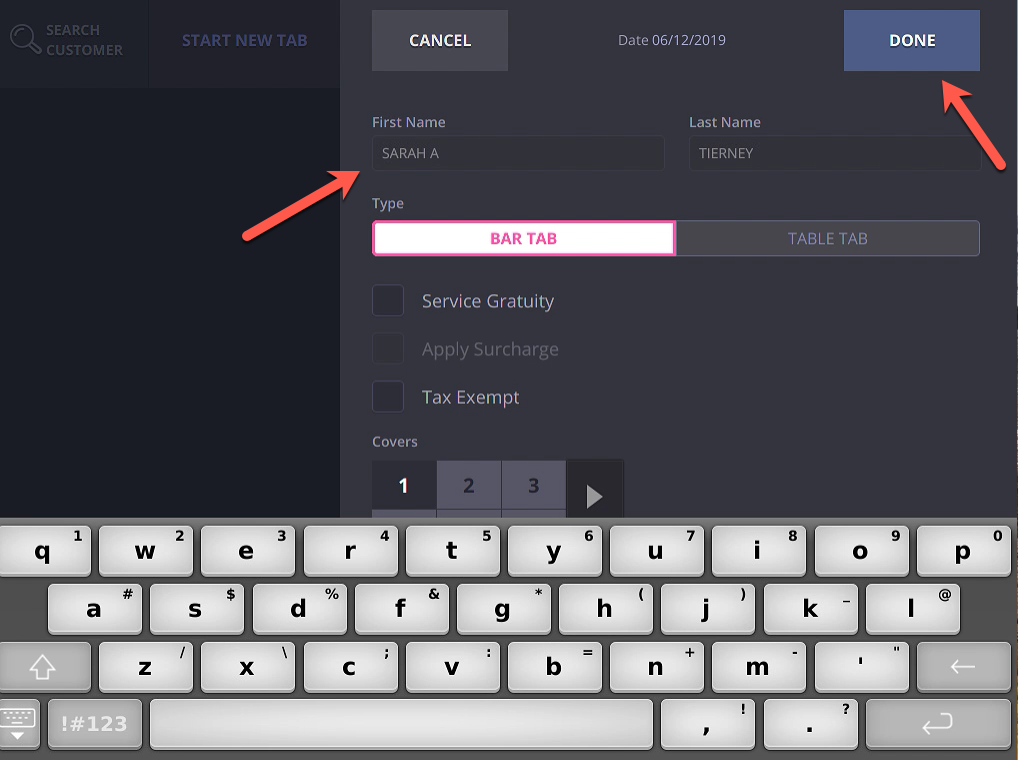
3. Chip/Swipe Credit Card > Add items > Send To Tab
Once you chip/swipe the customer’s credit card, in the top left corner of the screen, their name, and assigned ticket number will show a quick, 3-second visual display confirming the tab has been created.

From here, select the items you wish to add to the tab and press “Send To Tab” in the bottom left corner of the screen.
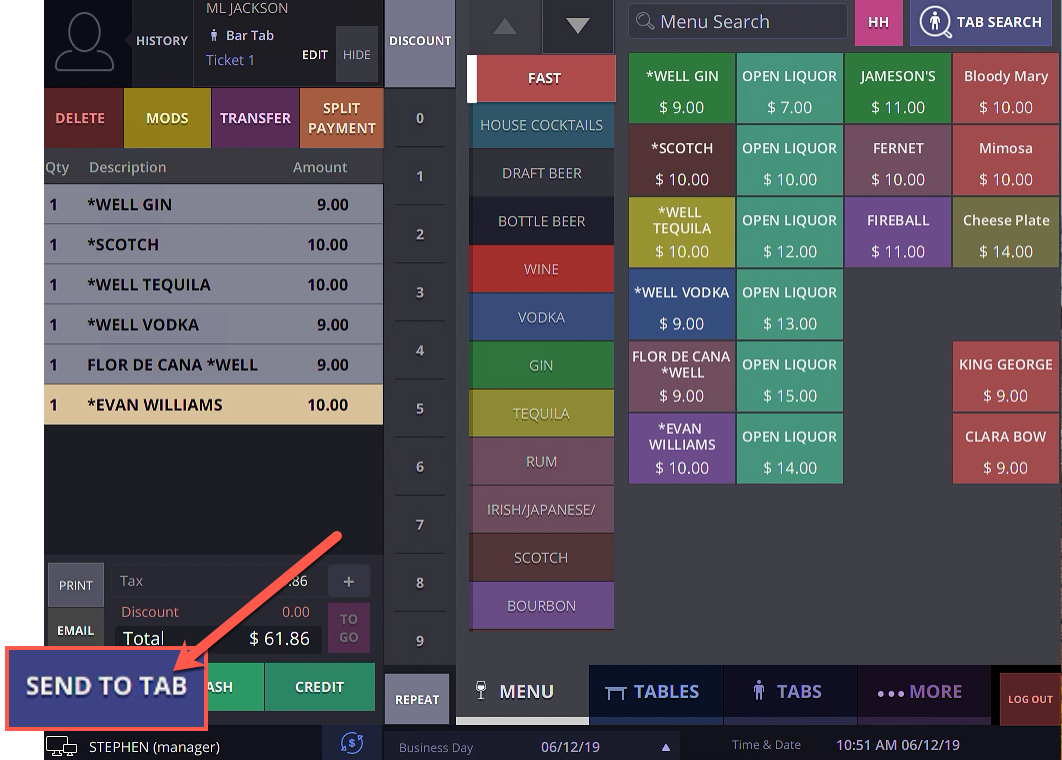
Charging The Customer
To charge a credit card, click “Credit” on the bottom left section of the screen.
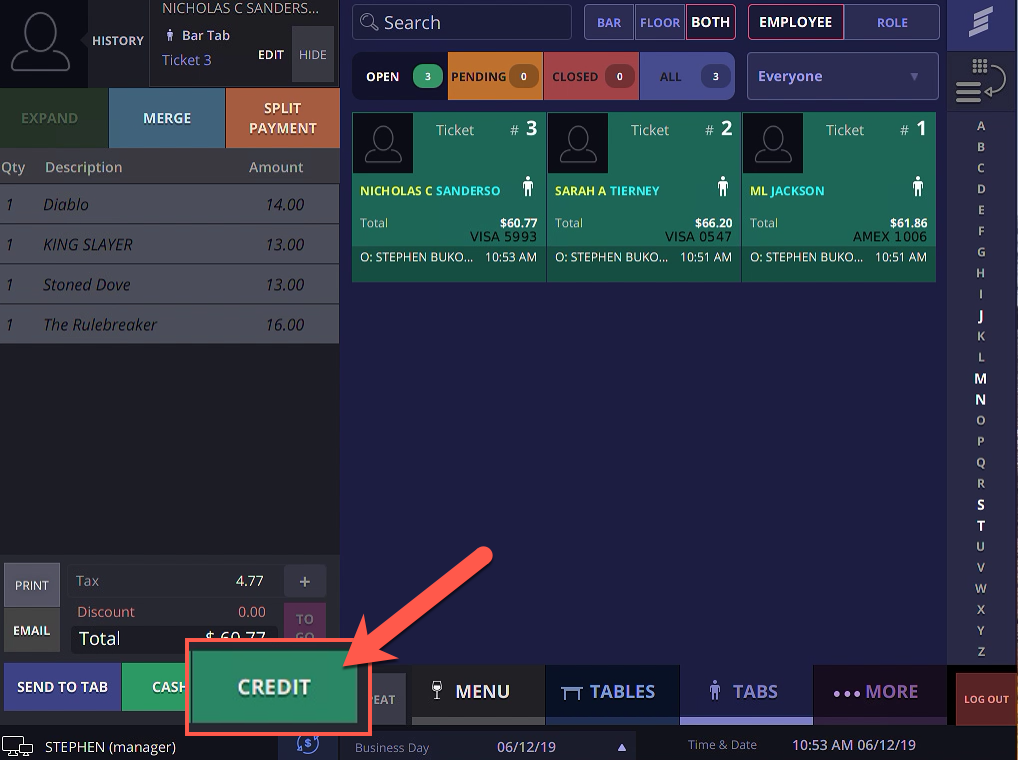
Click, “Charge Existing” to run the credit card.
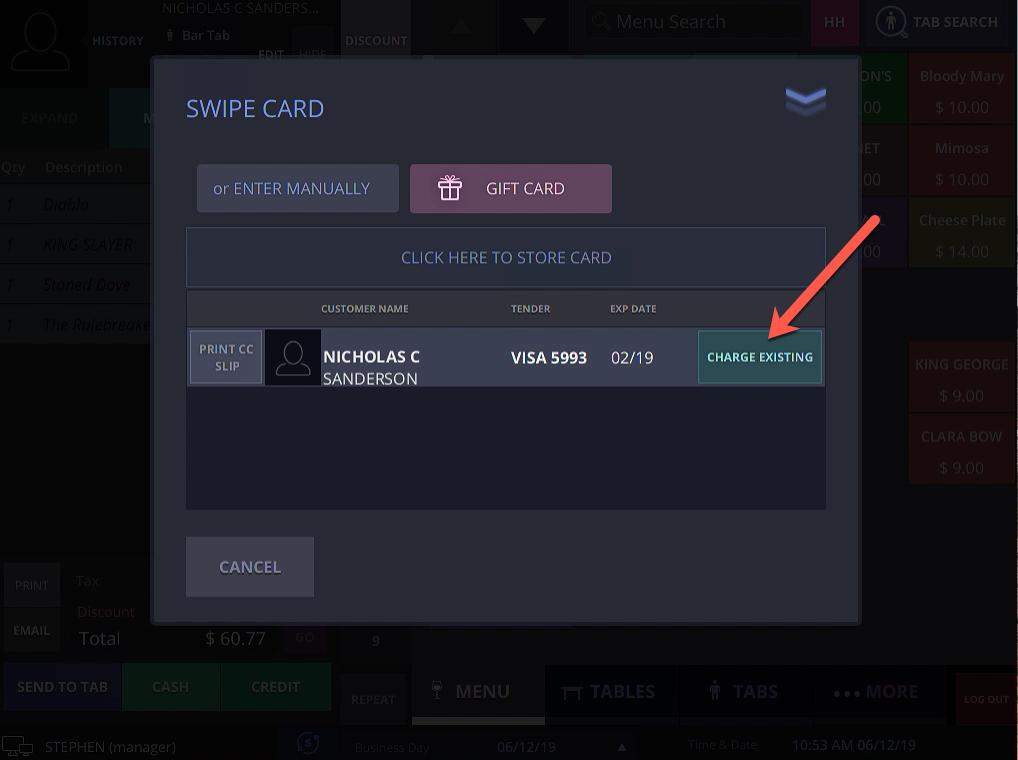
A “Payment Processing” will appear and the credit card slip will automatically print once payment is processed. This can take anywhere from 1 second to 30 seconds to complete.

If you need to close out the check to cash, simply click the “Cash” button at the bottom section of the screen.
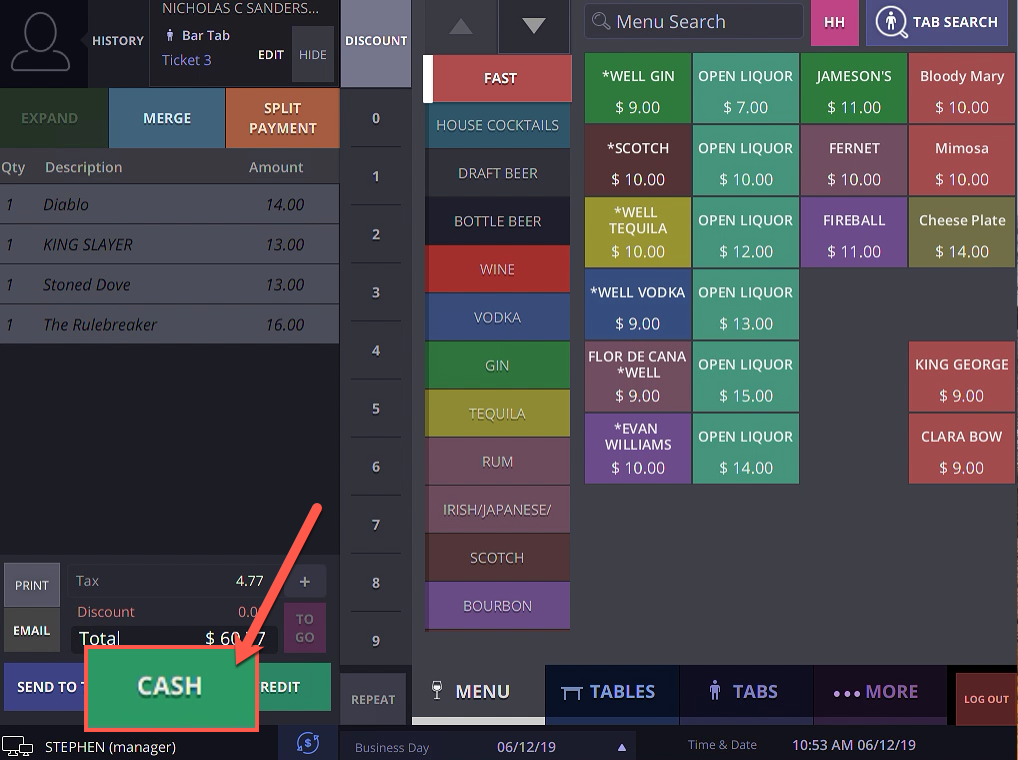
This will prompt a confirmation screen to appear.
Tap the screen to return to the main menu/
If for some reason you accidentally pressed “Cash” or need to reverse payment we offer a “Refund Payment” button on the top left corner of the screen.