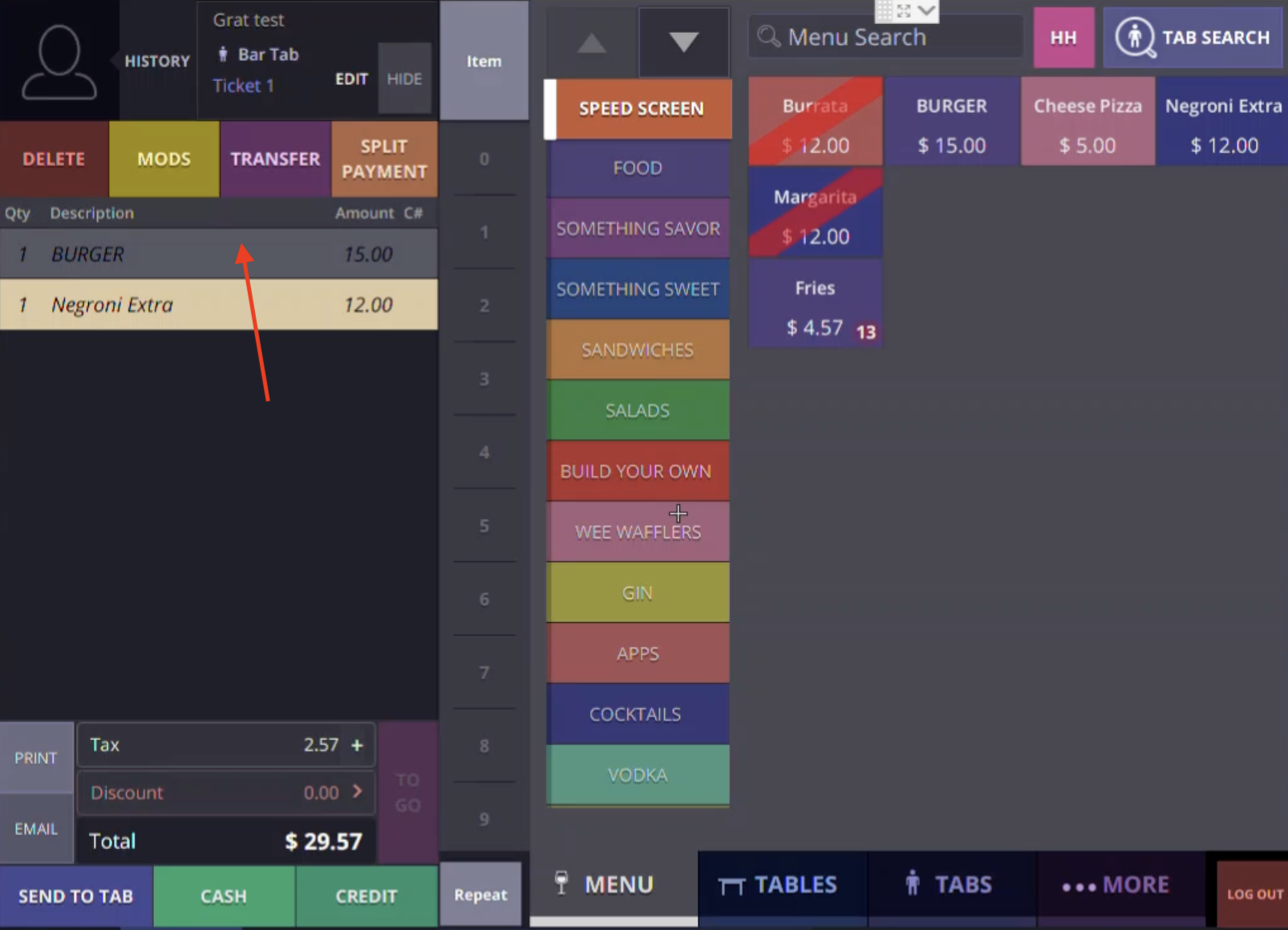Pre-requisite: This function is completed from the back end web URL
A user looking to change this setting will need the username and password to login into the back end URL of their venue.
Step 1
Click on the Hamburger menu in the top left of your web browser
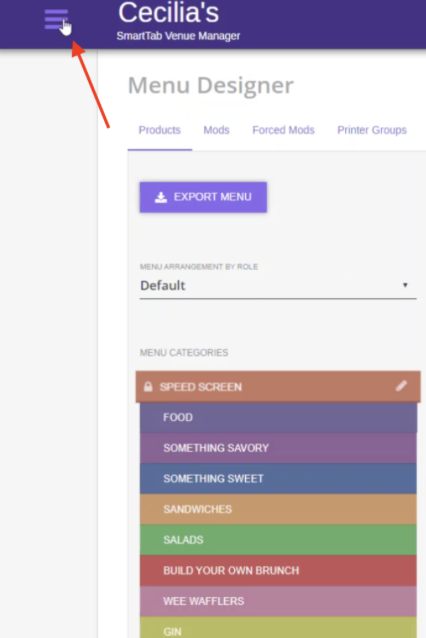
Step 2
Navigate to the STAFF link
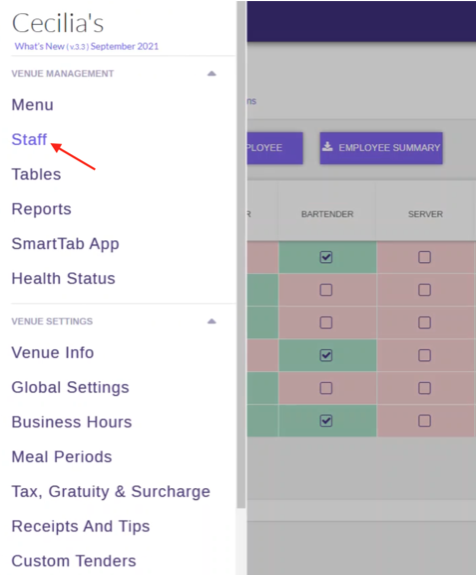
Step 3
Select ROLES and navigate to the position name that matches the privilege permission that needs to be changed
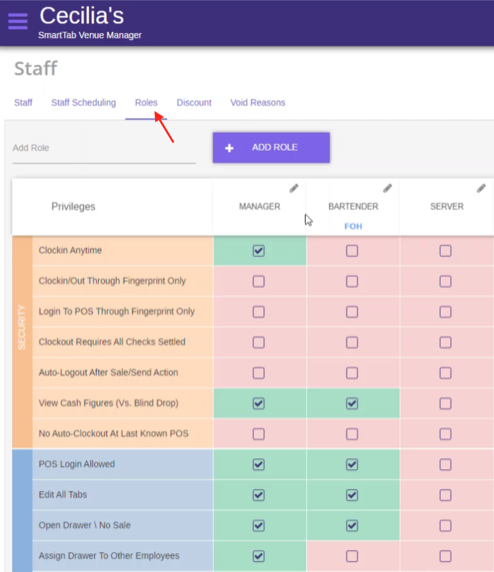
Step 4
Scroll down to the FUNCTIONS section. There you will find row labels “Adjust Gratuity % or $” “Add/Delete Gratuity” and “Add/Delete Surcharge”
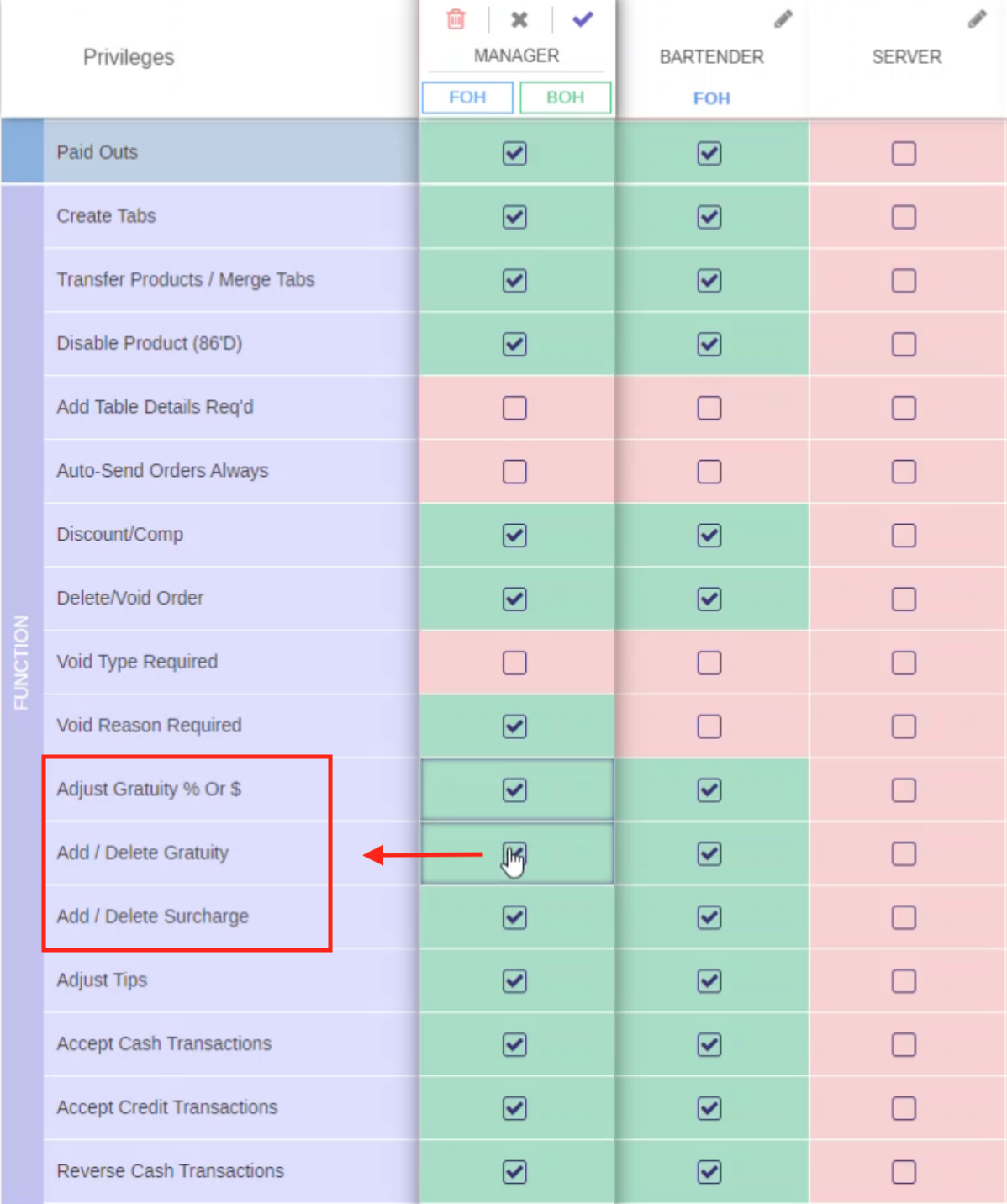
Step 5
To test the checked on privileges create a test tab on your POS terminal and add items to the tab. Once items have been added select the EDIT button at the top of your tab to add gratuity and/or surcharge.
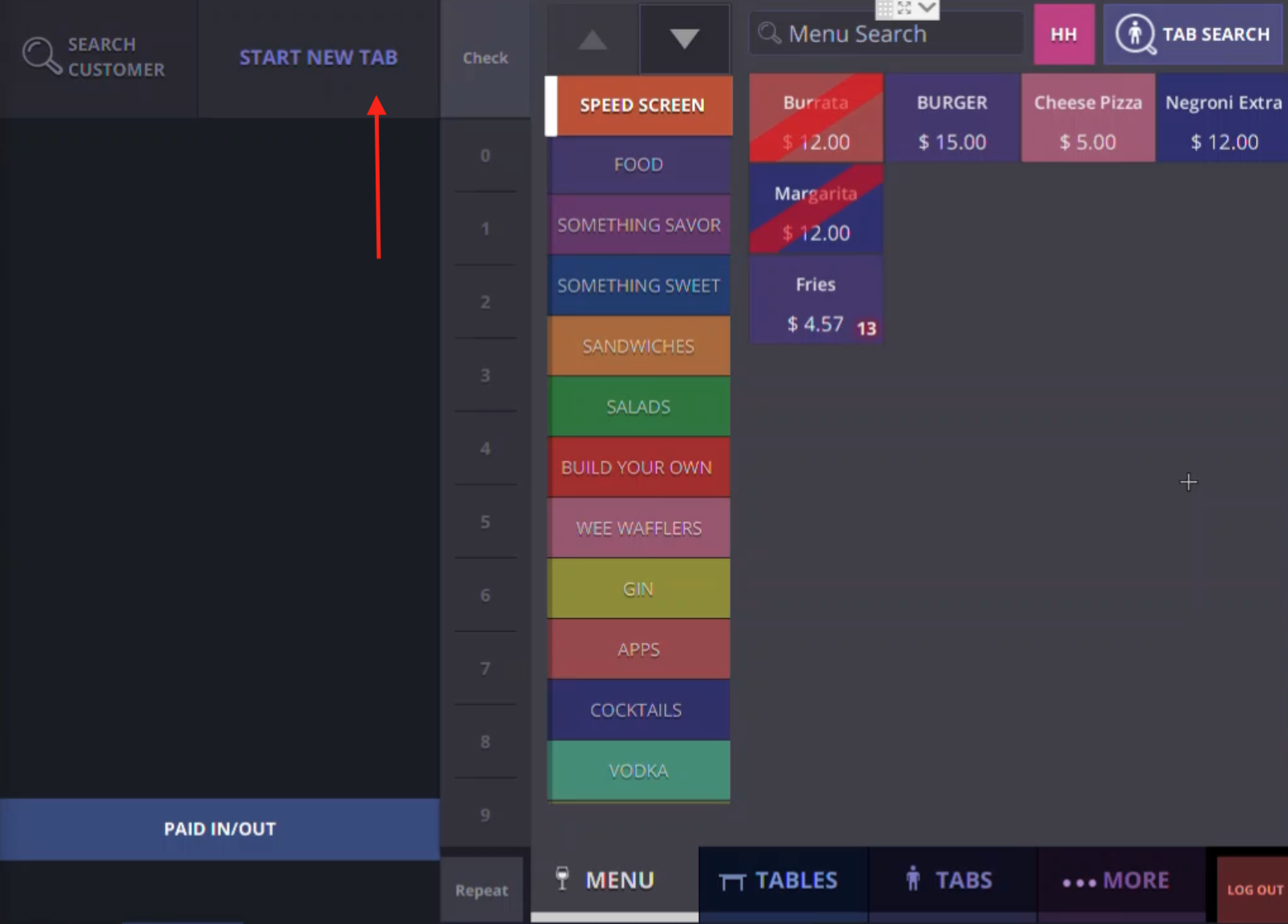
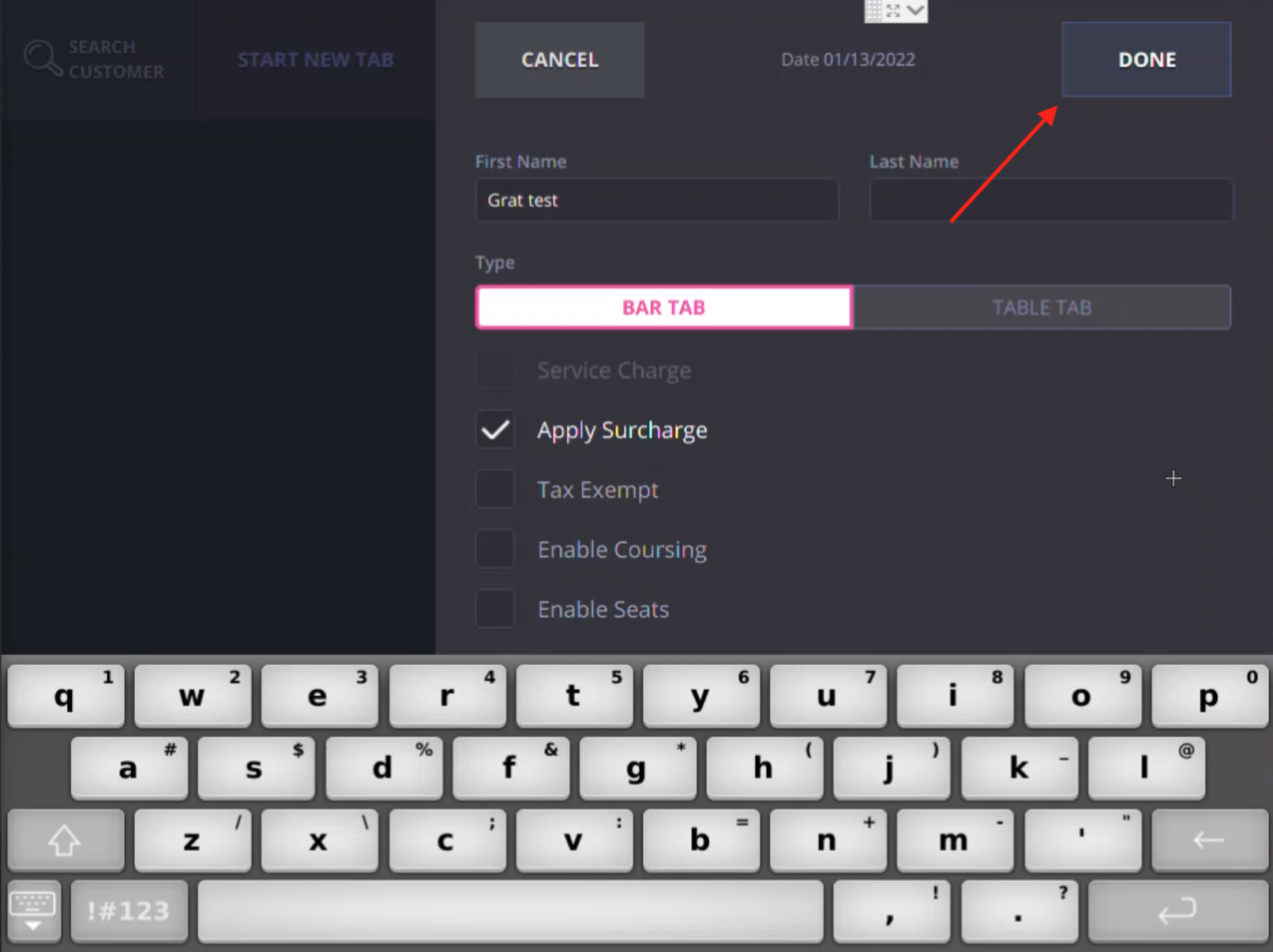
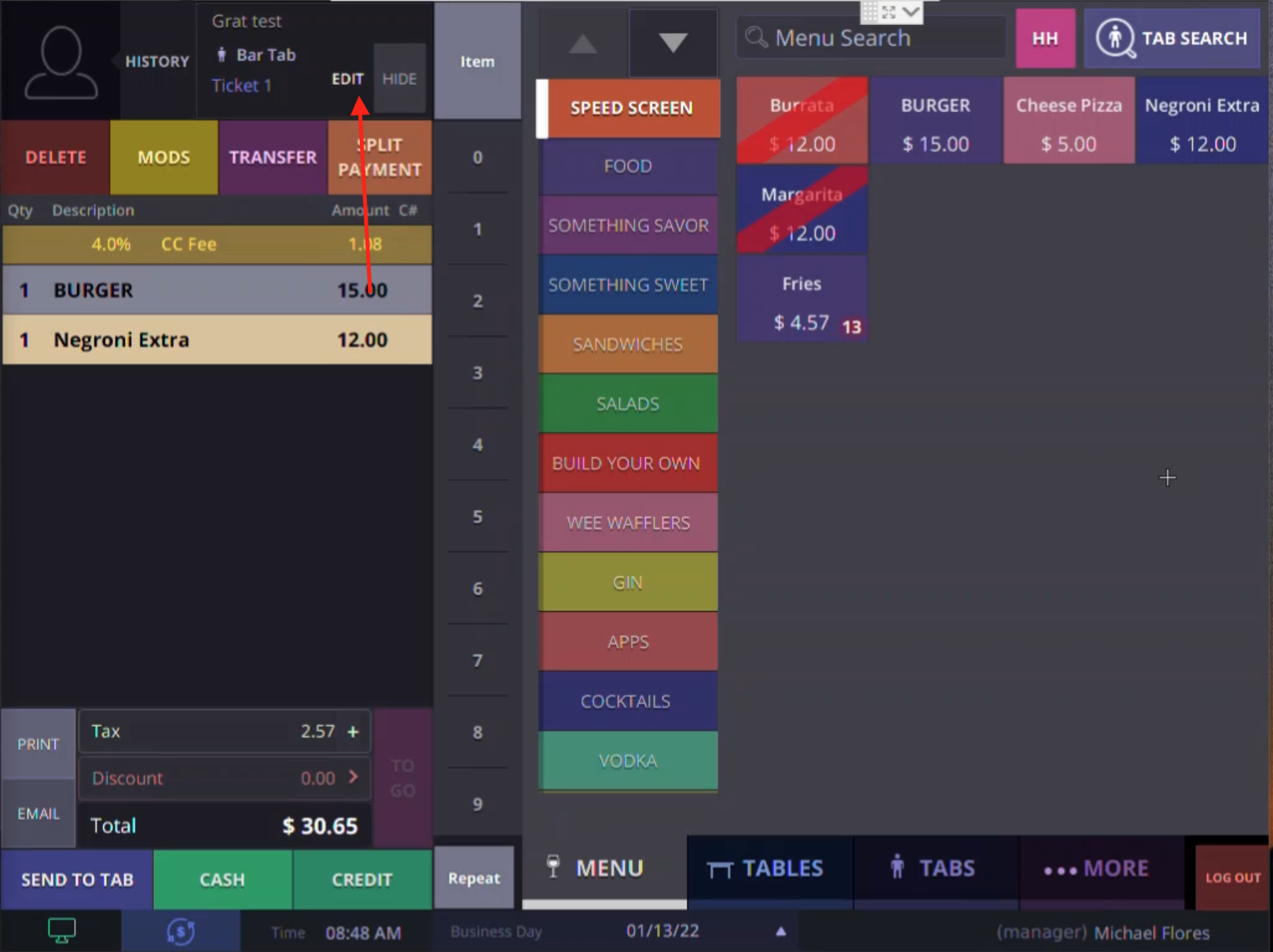
Step 6
A window will pop-up allowing you to apply surcharge and/or gratuity. Once added, hit the DONe button on the top right of your screen. The charges will show above the menu items on the top of your tab.
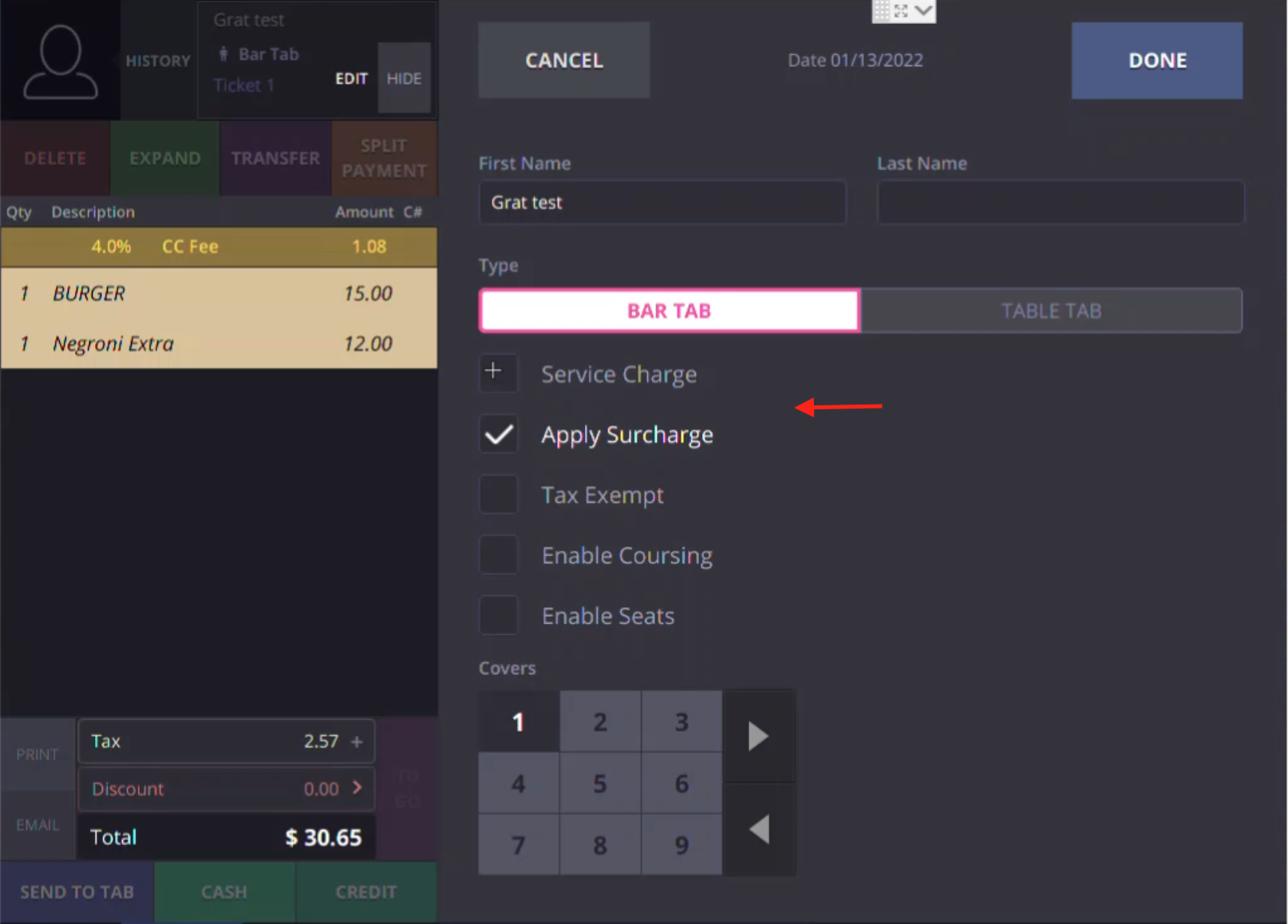
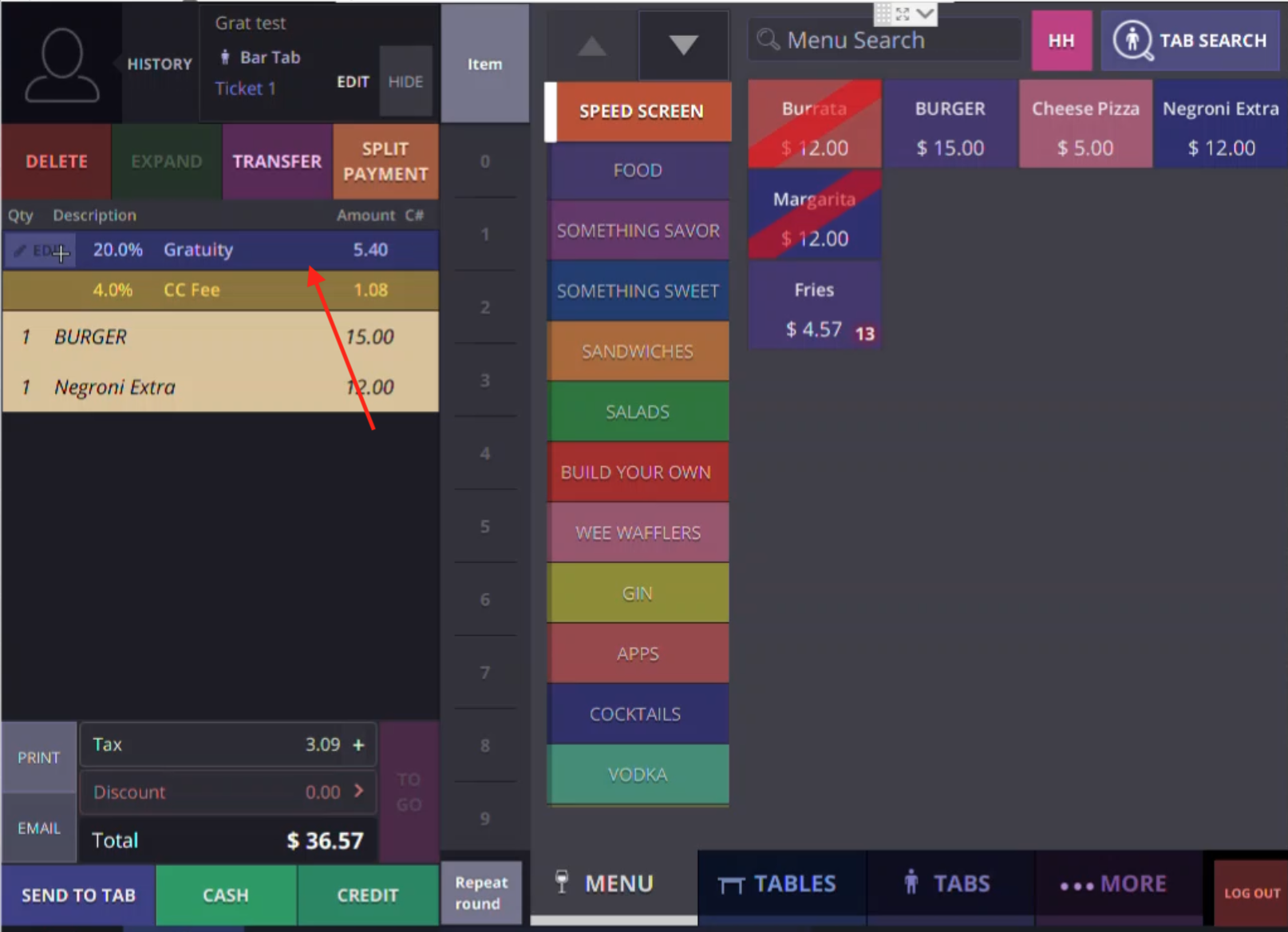
Step 7
Once the update has been made you are now able to edit the gratuity amount. Select the edit button to the left of the gratuity percentage, a pop-up window will appear prompting you to input the adjusted gratuity amount. The updated percentage will appear on the tab
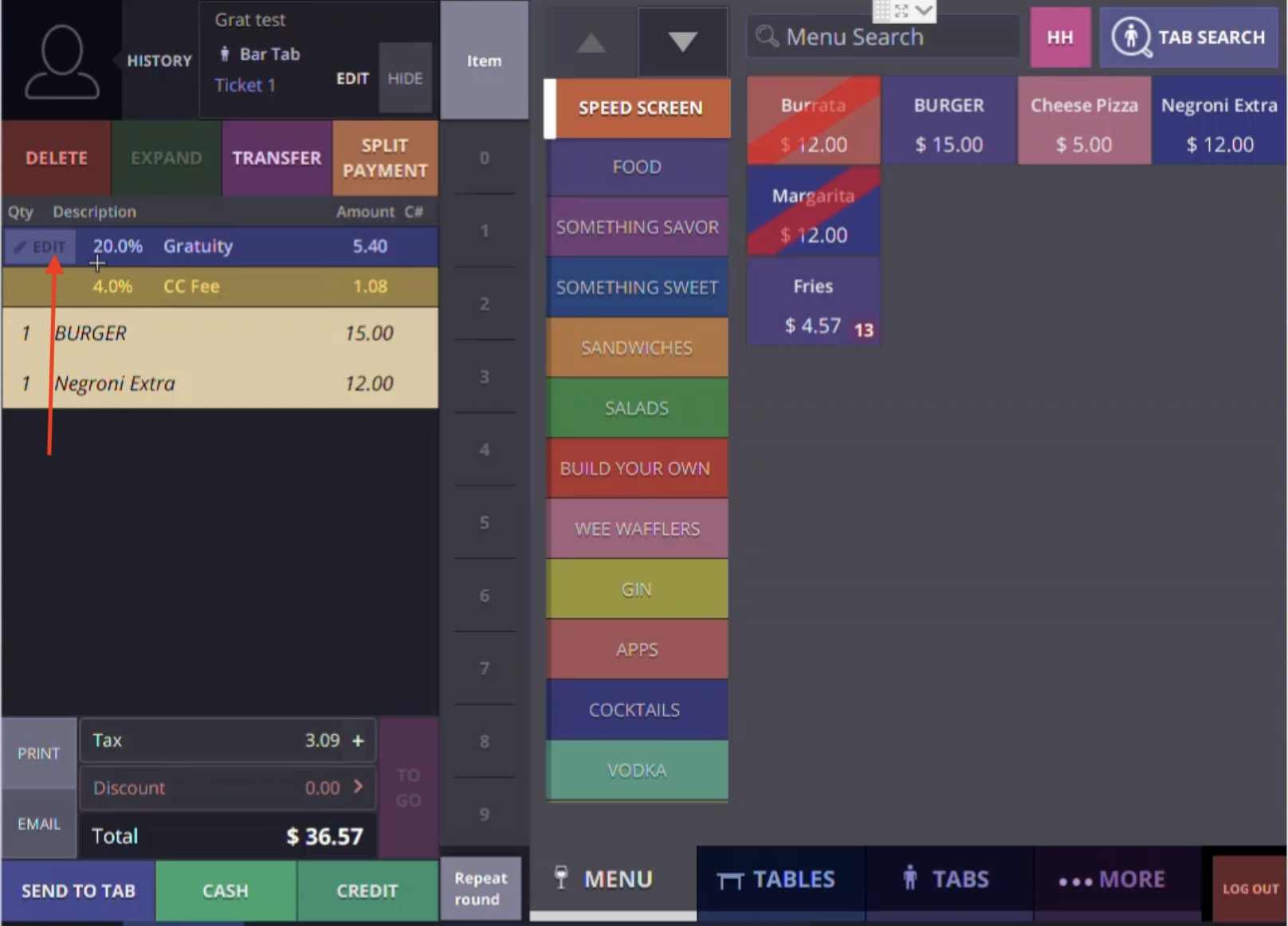
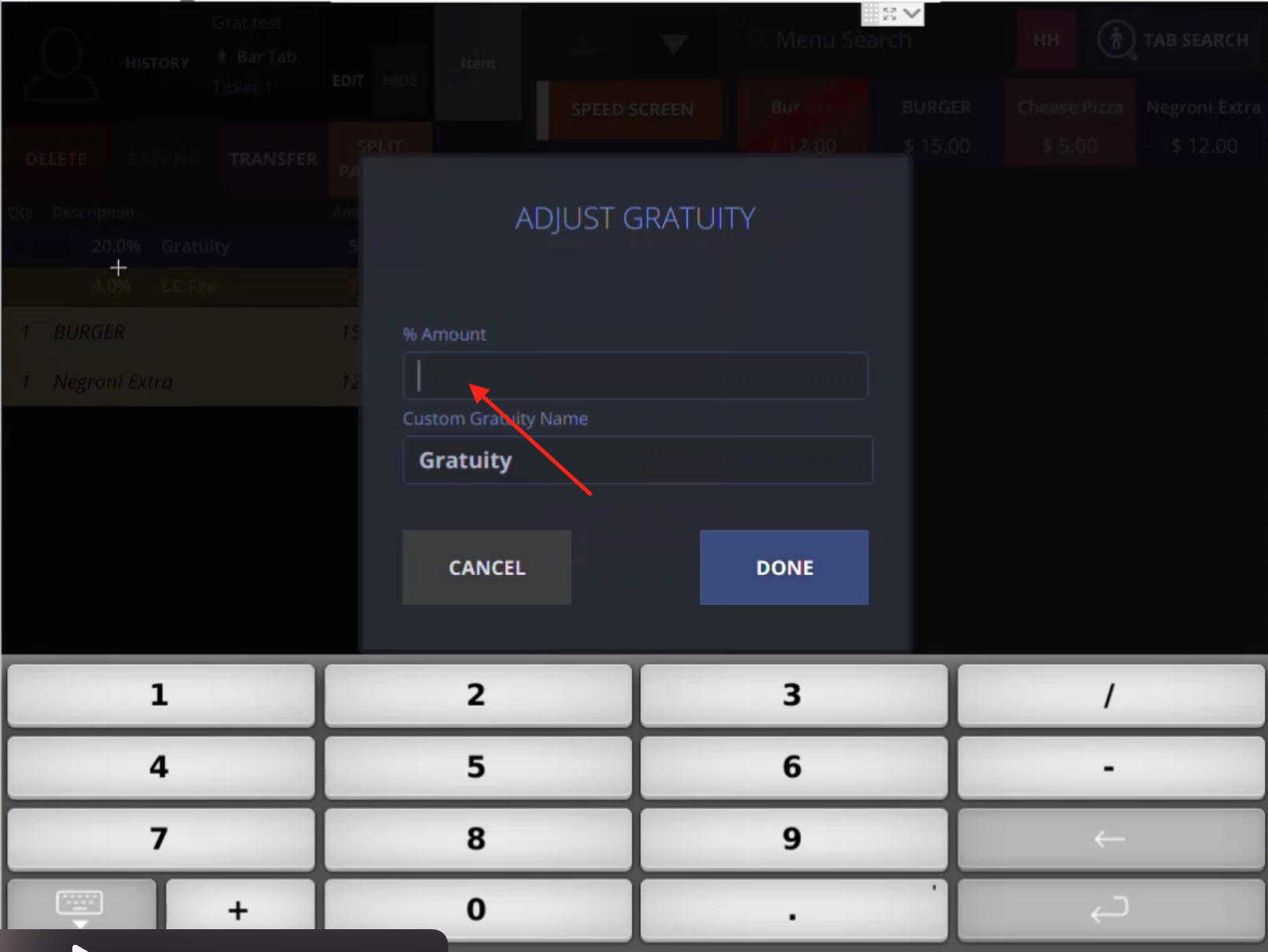
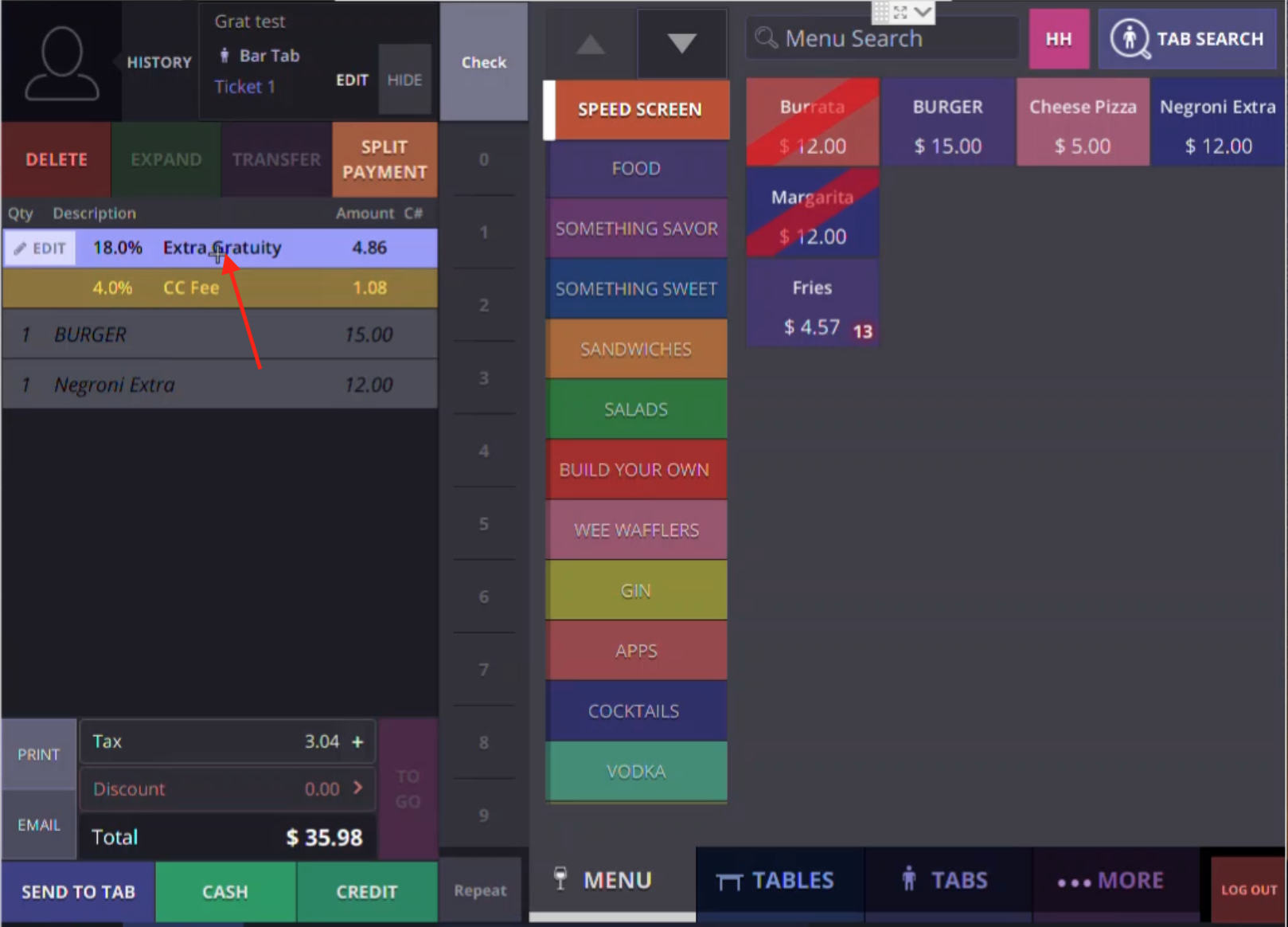
Step 8
There are two ways to remove the gratuity or surcharge from the tab. You can select the charge and hit the delete button or you can hit the edit button at the top of the tab and uncheck the boxes “Service Charge” and/or “Apply Gratuity”
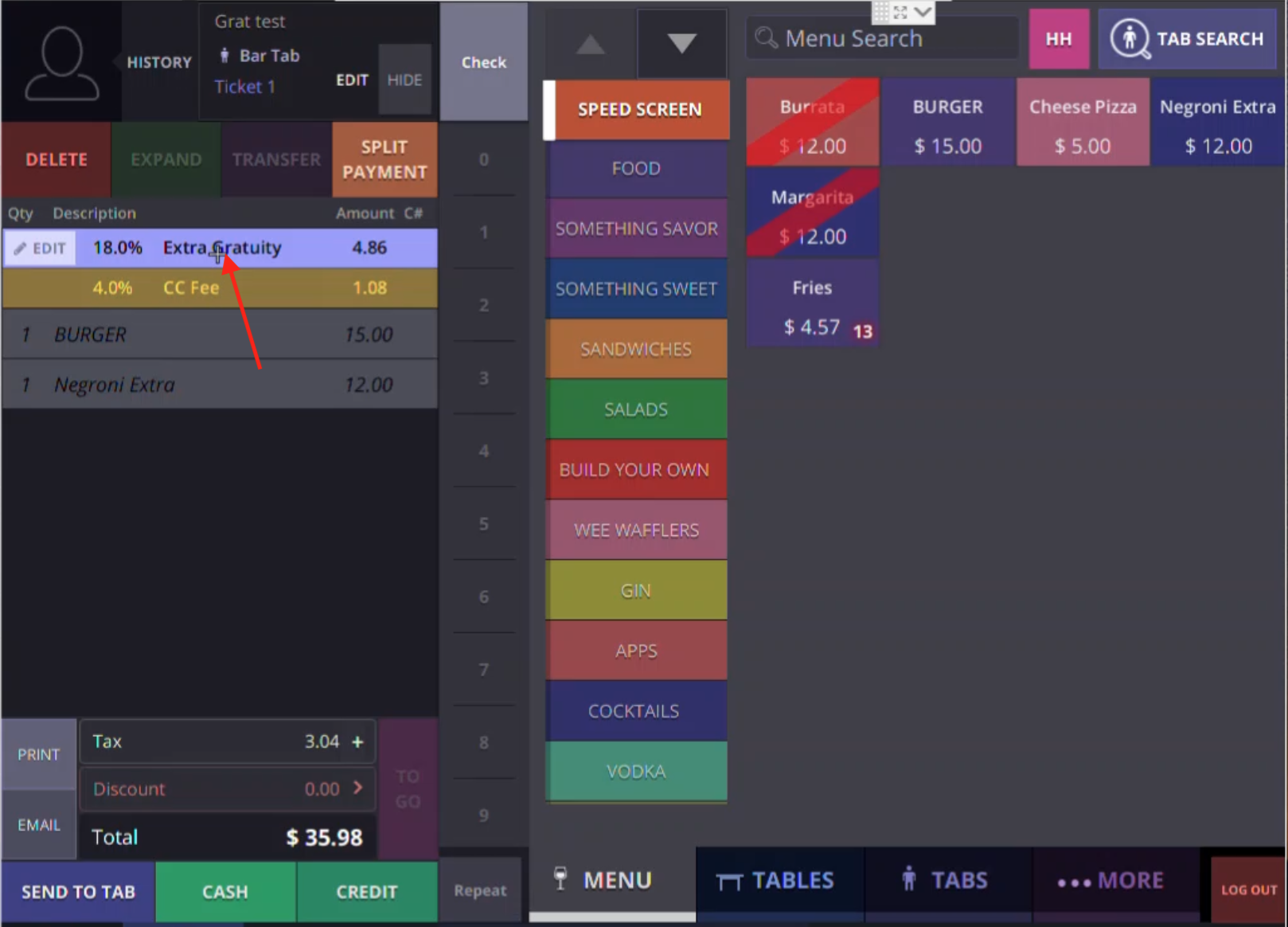
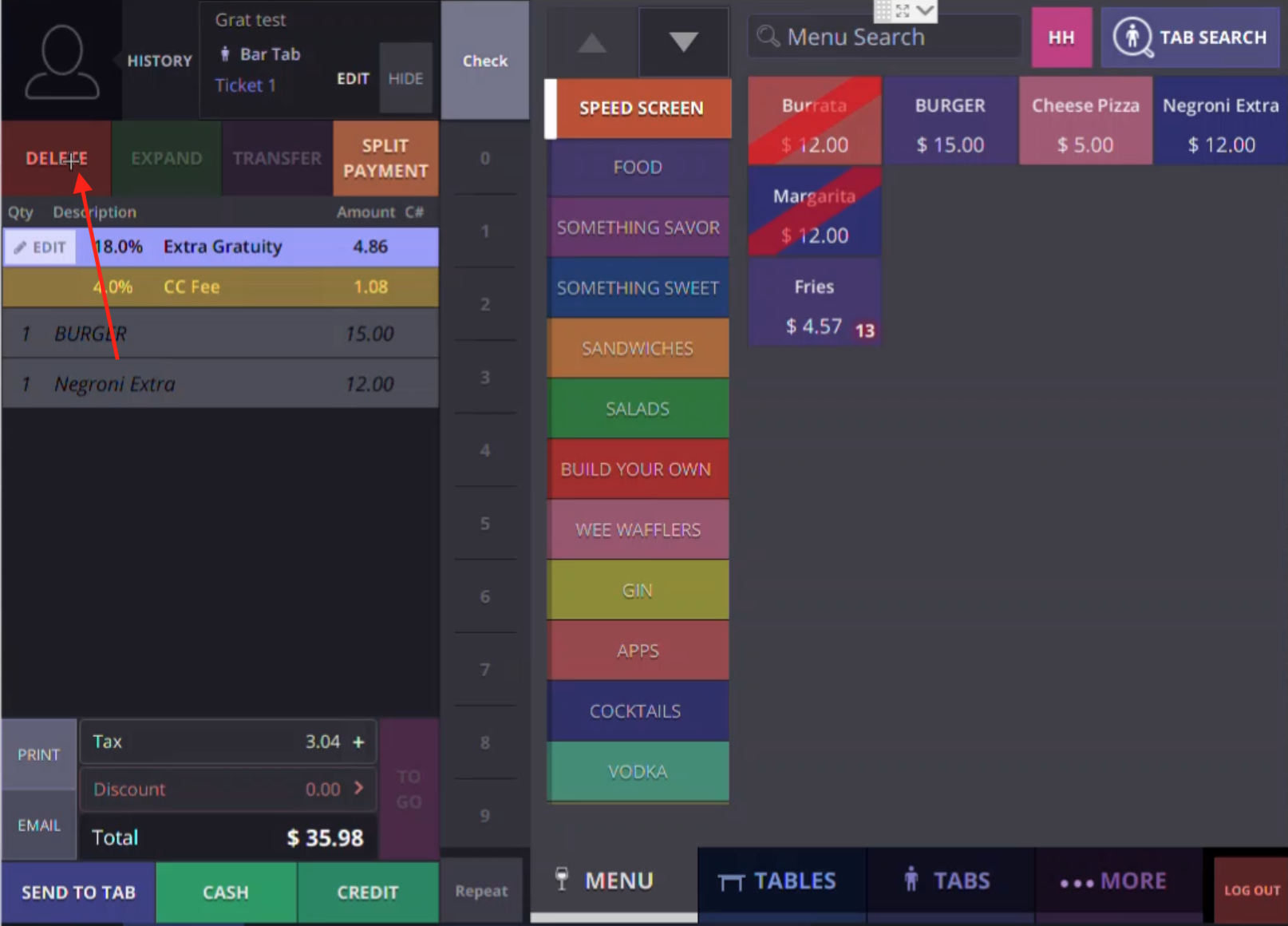
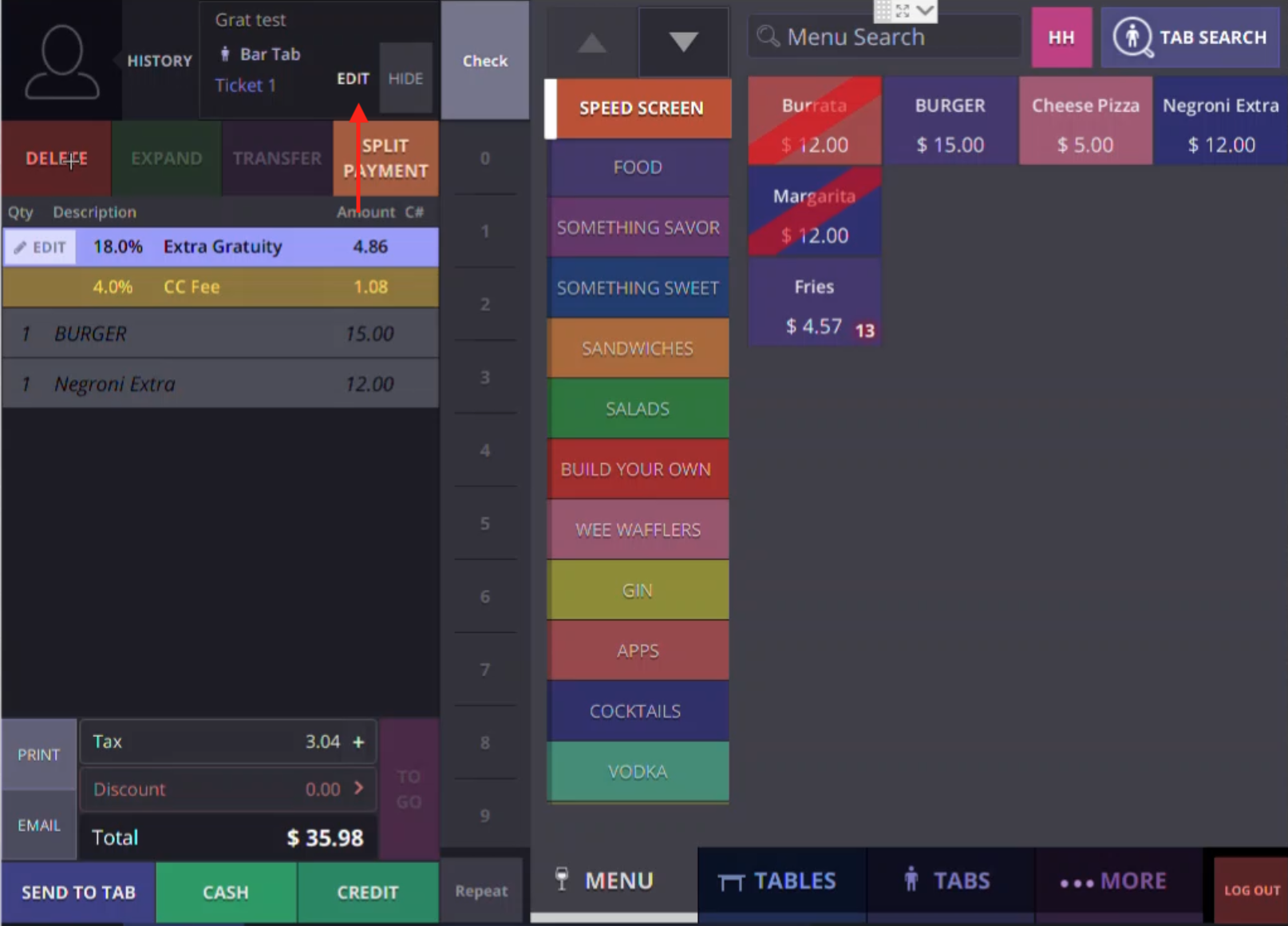
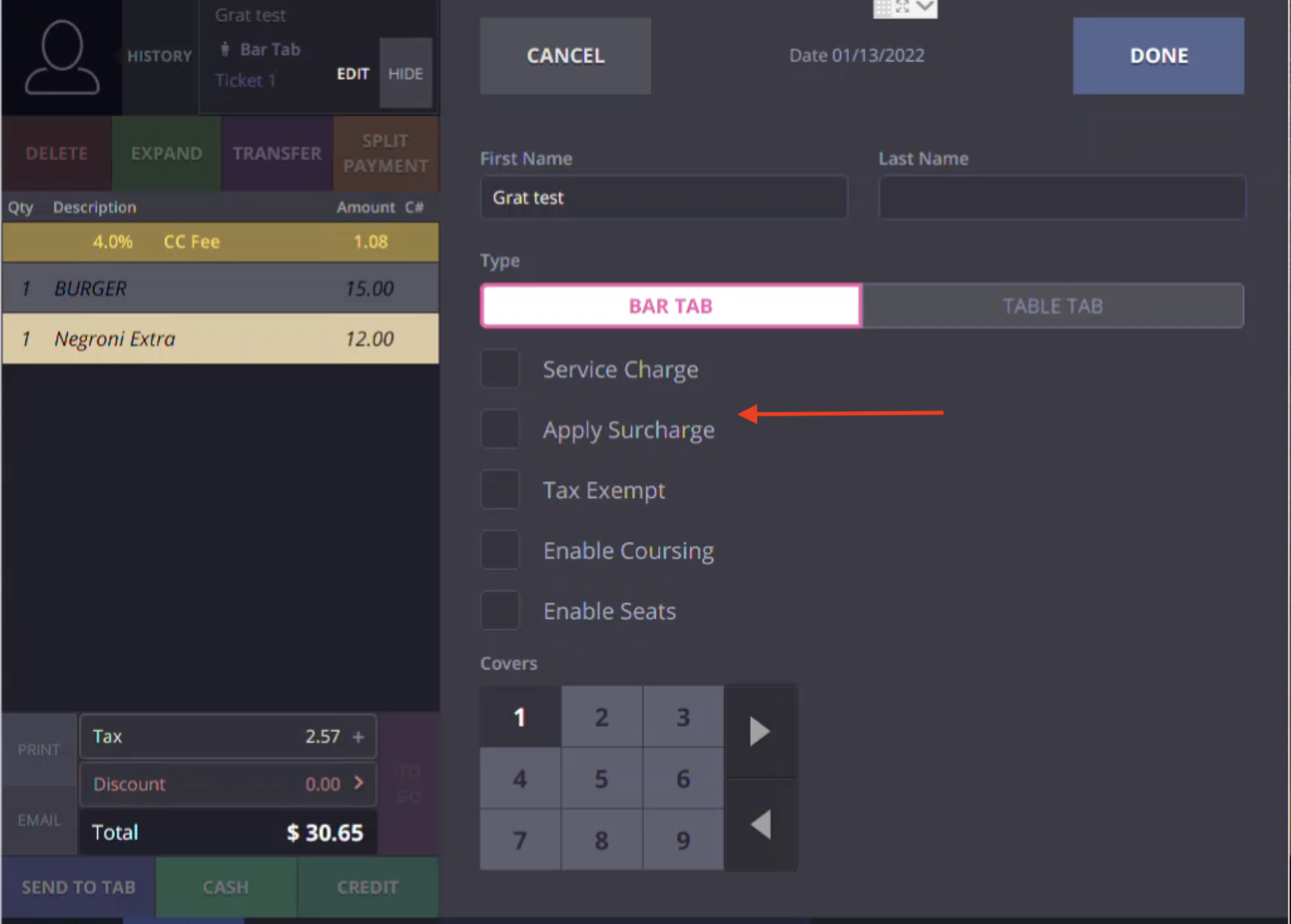
Step 9
Once completed, hit the done button on the top right of the screen and charges will be removed from the tab