Add A Shift
Step 1
Log into the Back-end
Step 2
Click on the Hamburger menu on the top-left
Step 3
Select Reports
Step 4
Select the Timesheet Tab
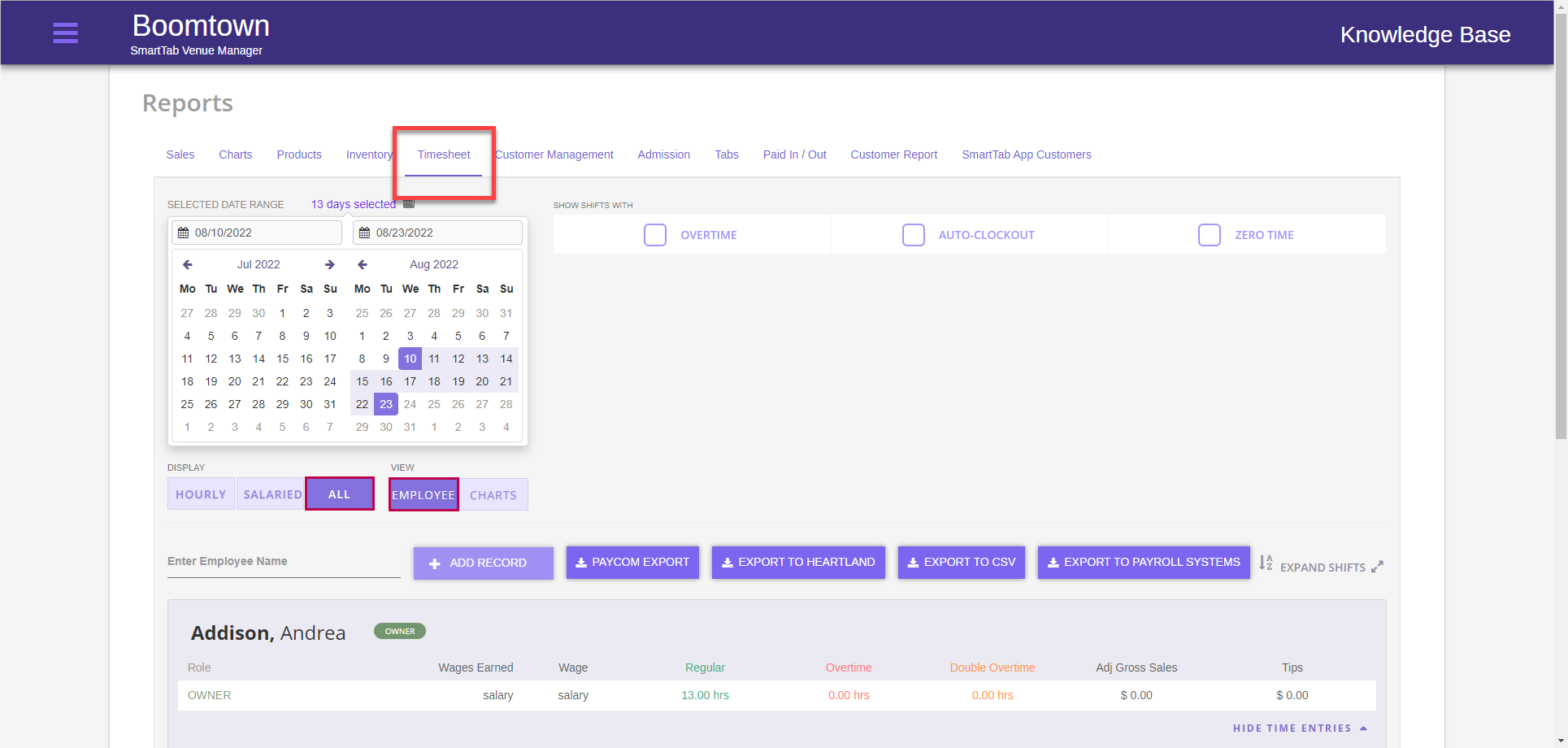
Step 5
Select the employee name from the drop down and then press the Add Record button
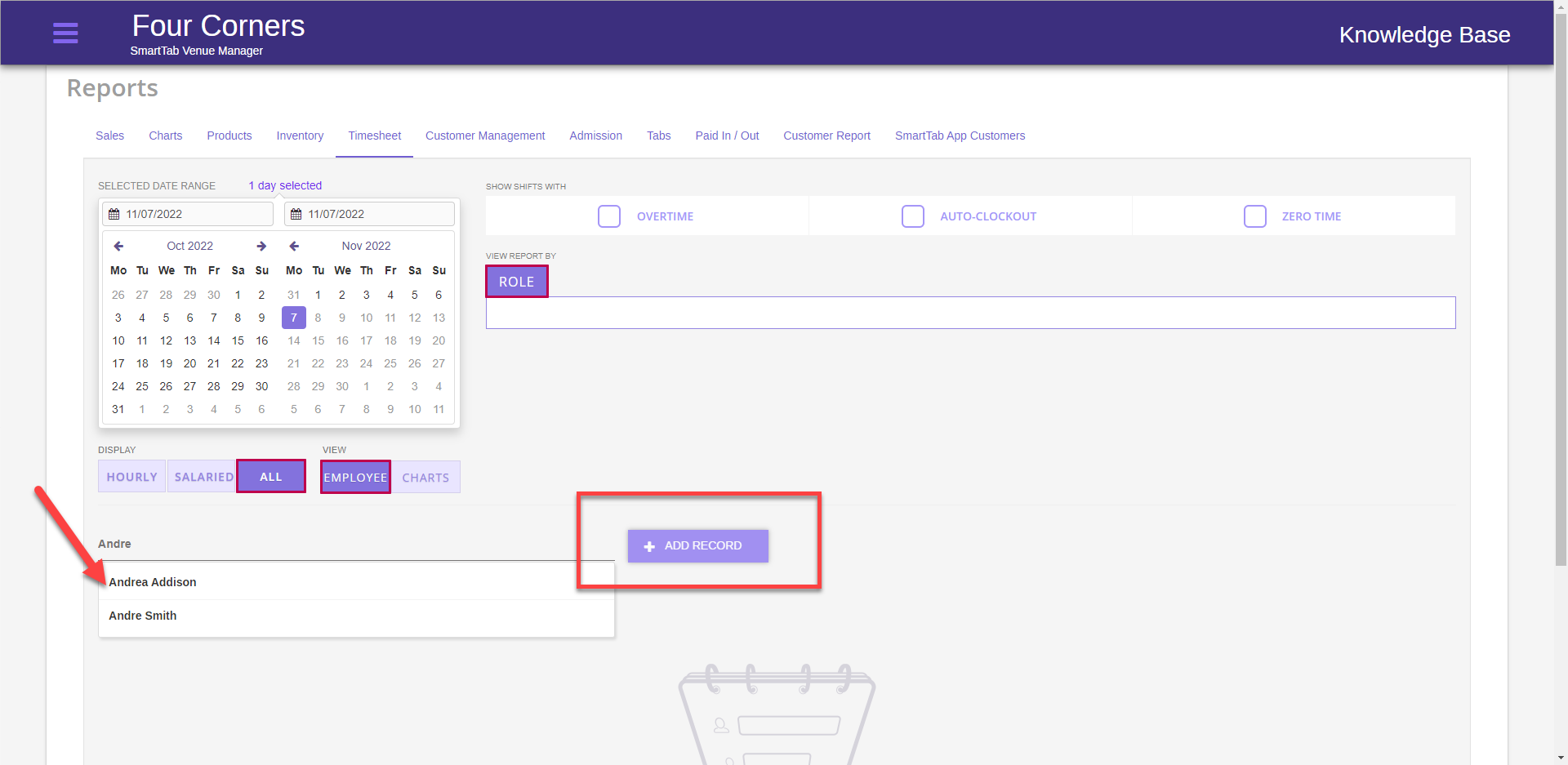
Step 6
Fill in the shift details as needed
- Hourly – The hourly rate of the shift ( Not available on salary roles)
- Role – The role the employee was working under
- Adjusted Clock In Date and Time – the time the shift started
- Adjusted Clock Out Date and Time – The time the shift ended
- Breaks – The number of paid/unpaid breaks and the duration
- Tips
Step 7
Press the green checkmark to save

Step 8
The shift will save

Delete A Shift
Step 1
Log into the Back-end
Step 2
Click on the Hamburger menu on the top-left
Step 3
Select Reports
Step 4
Select the Timesheet tab
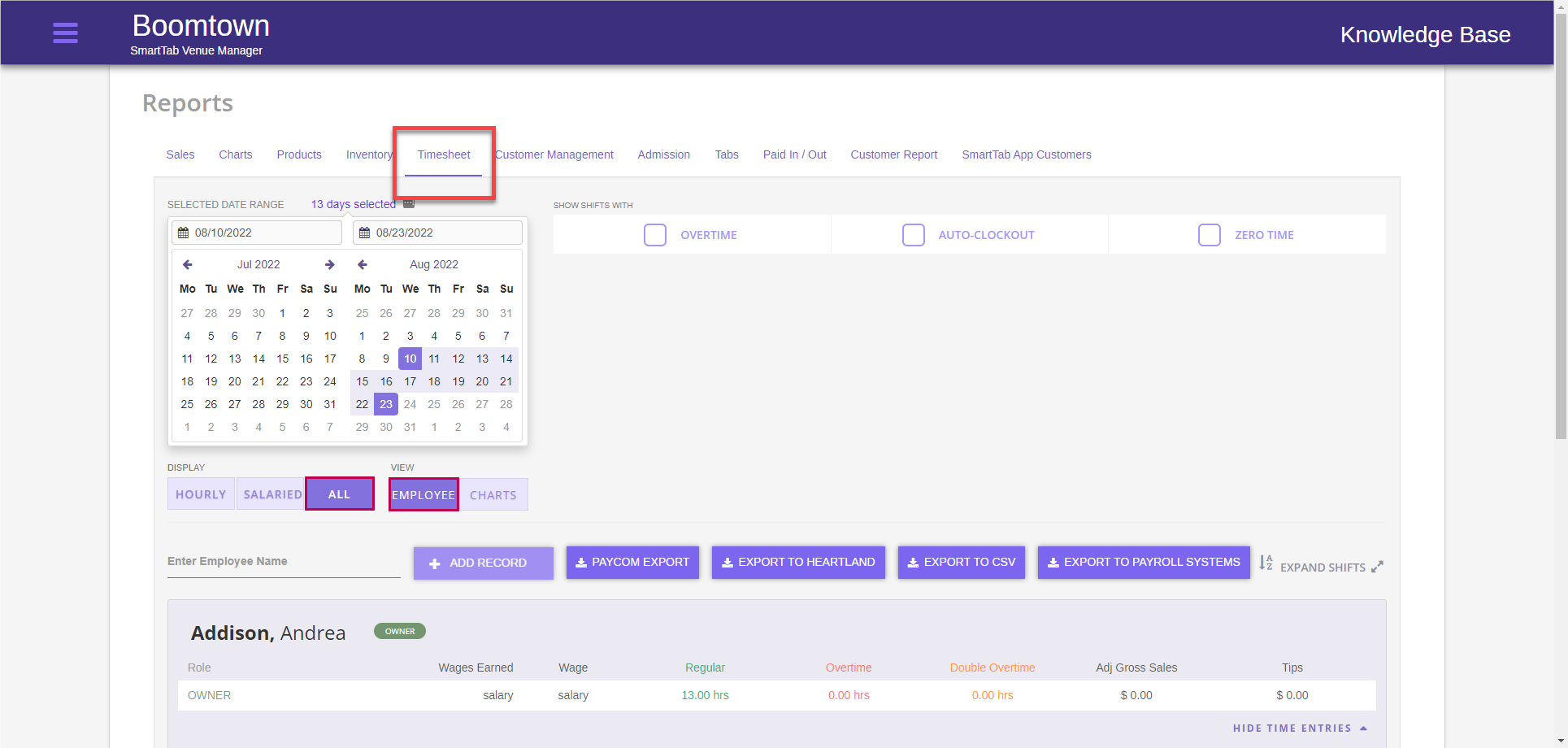
Step 5
Select the date or date range for the shift you wish
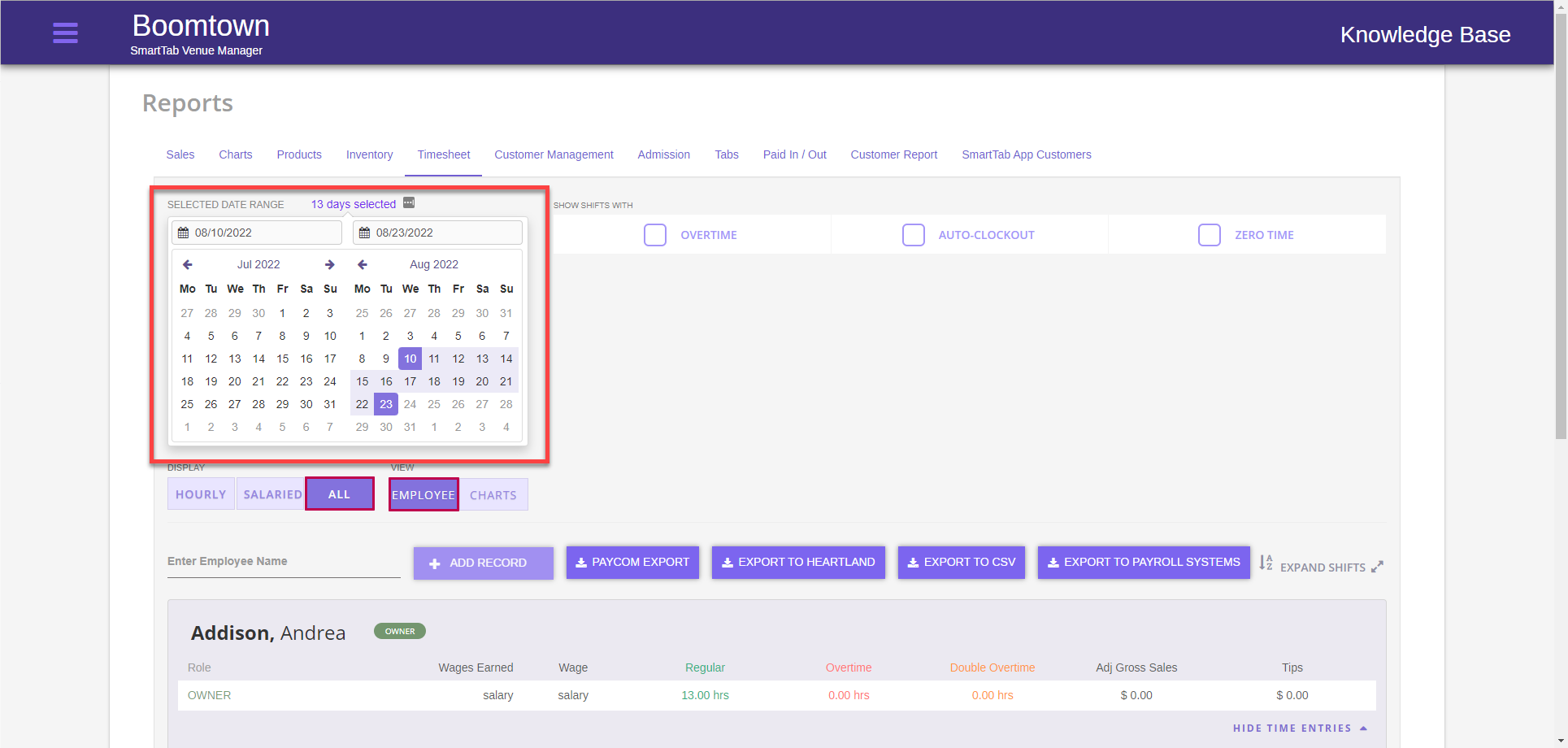
Step 6
Locate the employee whose shift is being changed
- Scroll through the list or filter the results by selecting an employee from the list
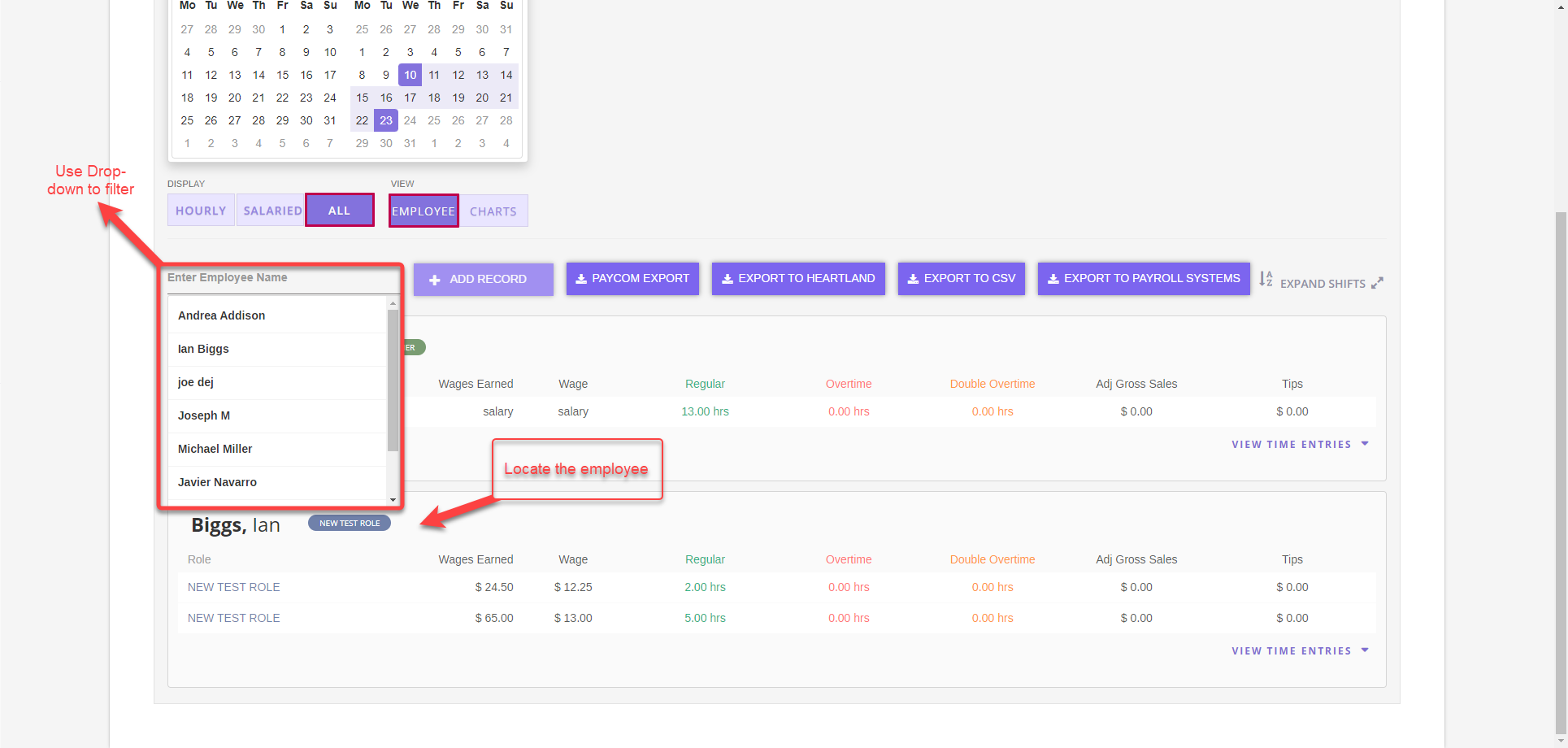
Step 7
Select VIEW TIME ENTRIES for the employee
- You can also expand shifts to see the time entries for all employees if you did not filter by employee
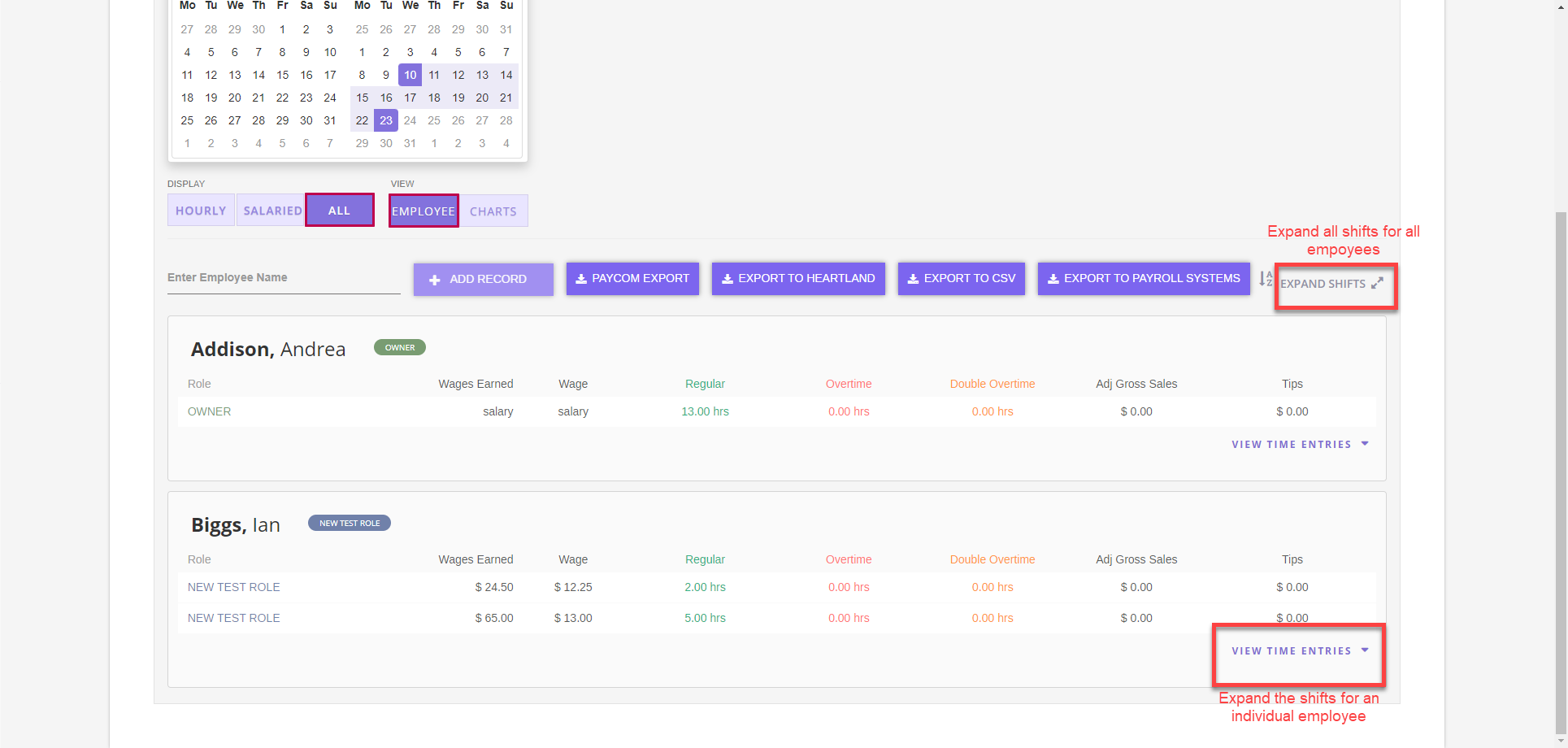
Step 8
Select the Trash Can icon on the far right of the shift you wish to edit
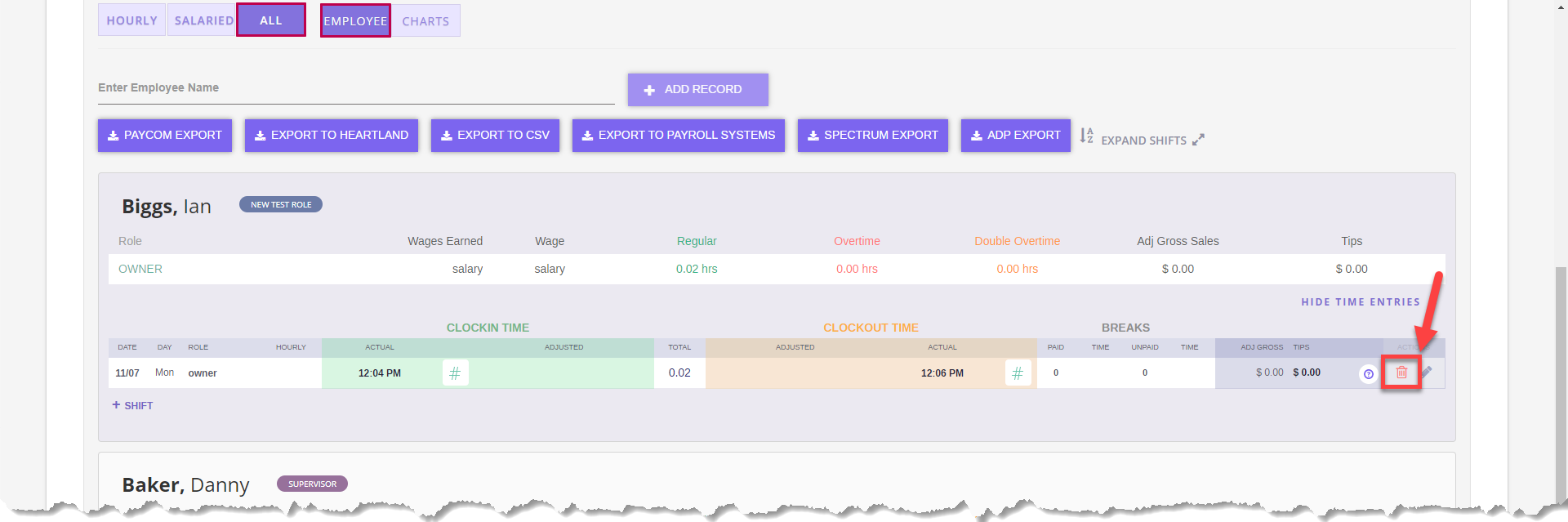
Step 9
Select Yes on the confirmation dialog
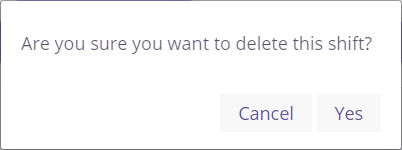
Step 10
The shift will be deleted
Add A Break
Step 1
Log into the Back-end
Step 2
Click on the Hamburger menu on the top-left
Step 3
Select Reports
Step 4
Select the Timesheet tab
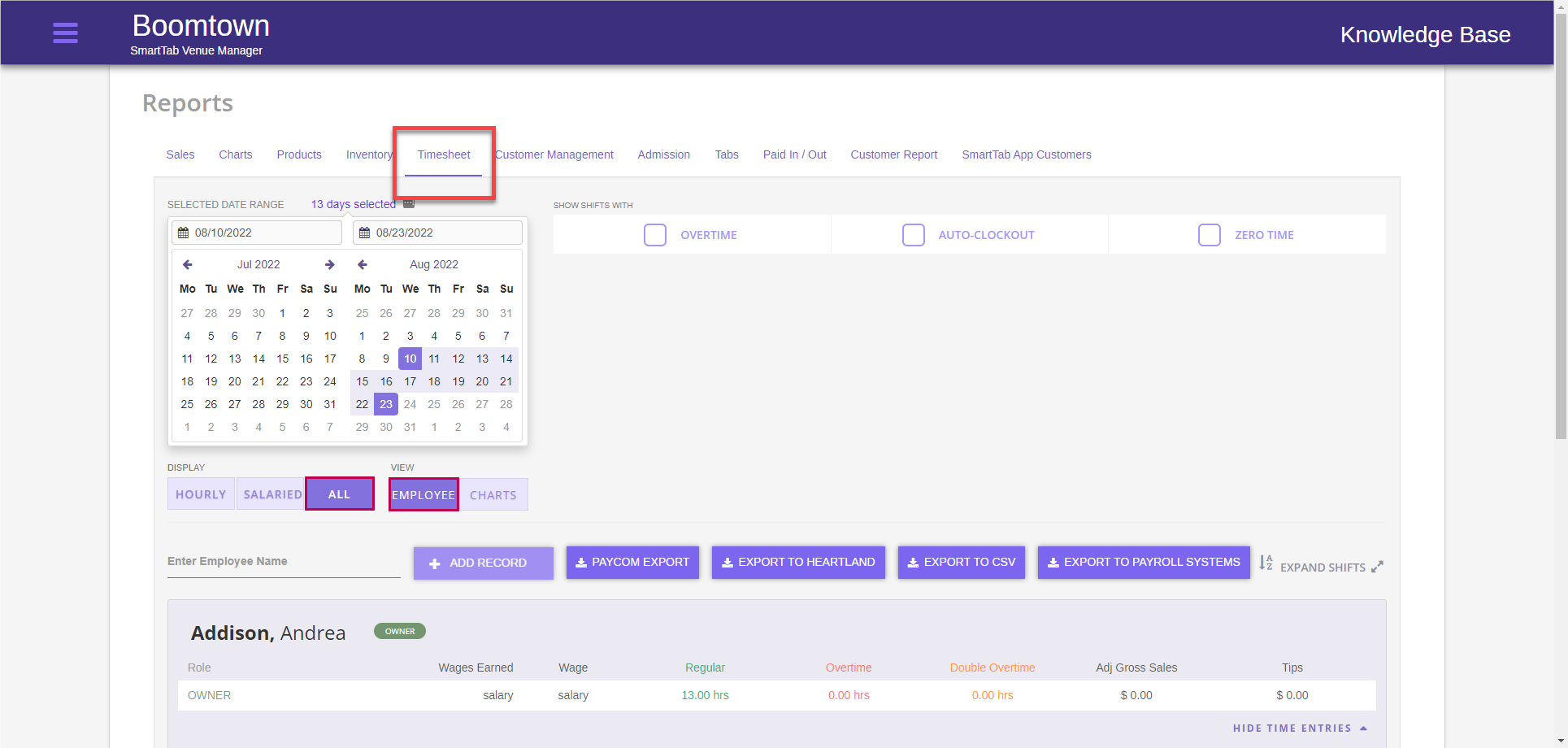
Step 5
Select the date or date range for the shift you wish
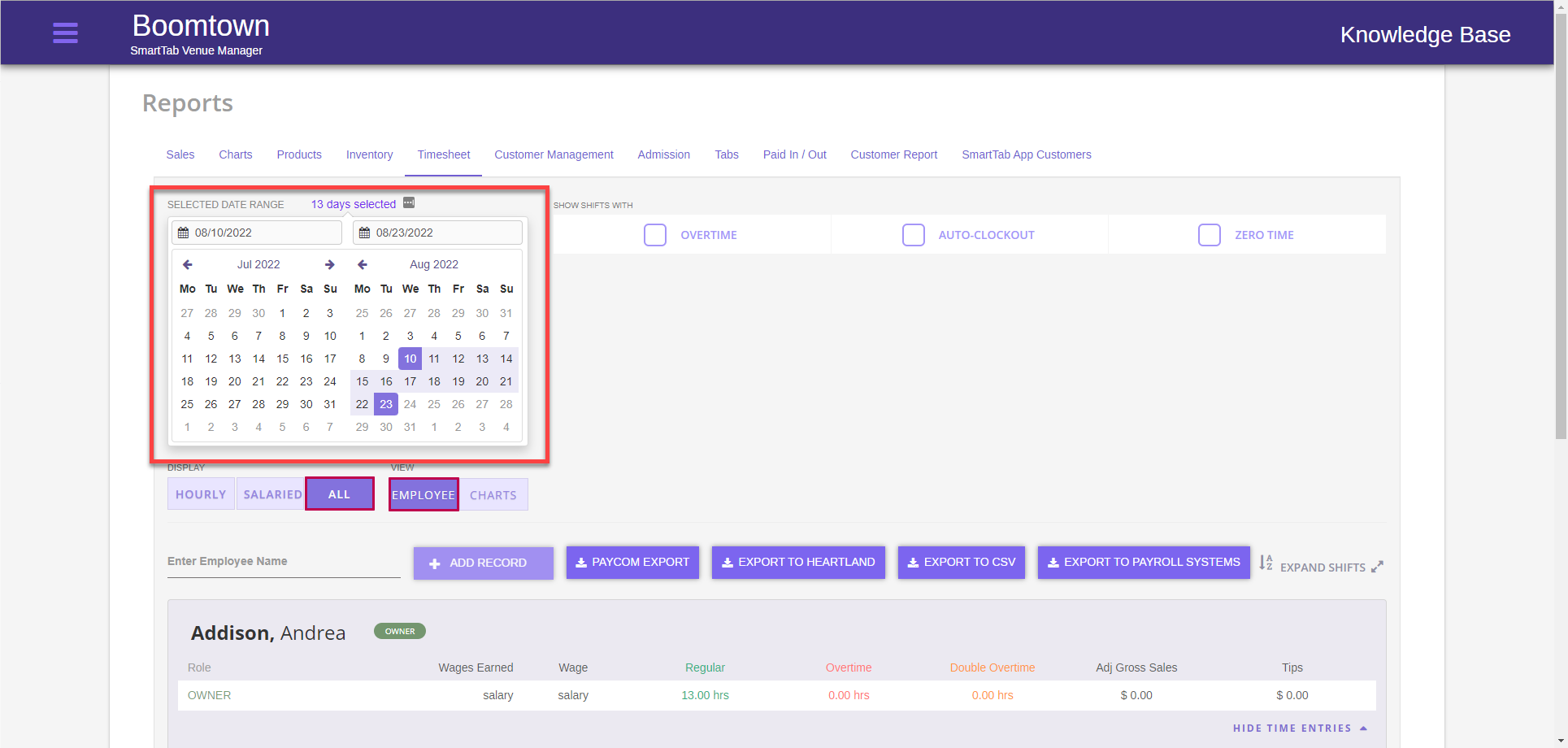
Step 6
Locate the employee whose shift is being changed
- Scroll through the list or filter the results by selecting an employee from the list
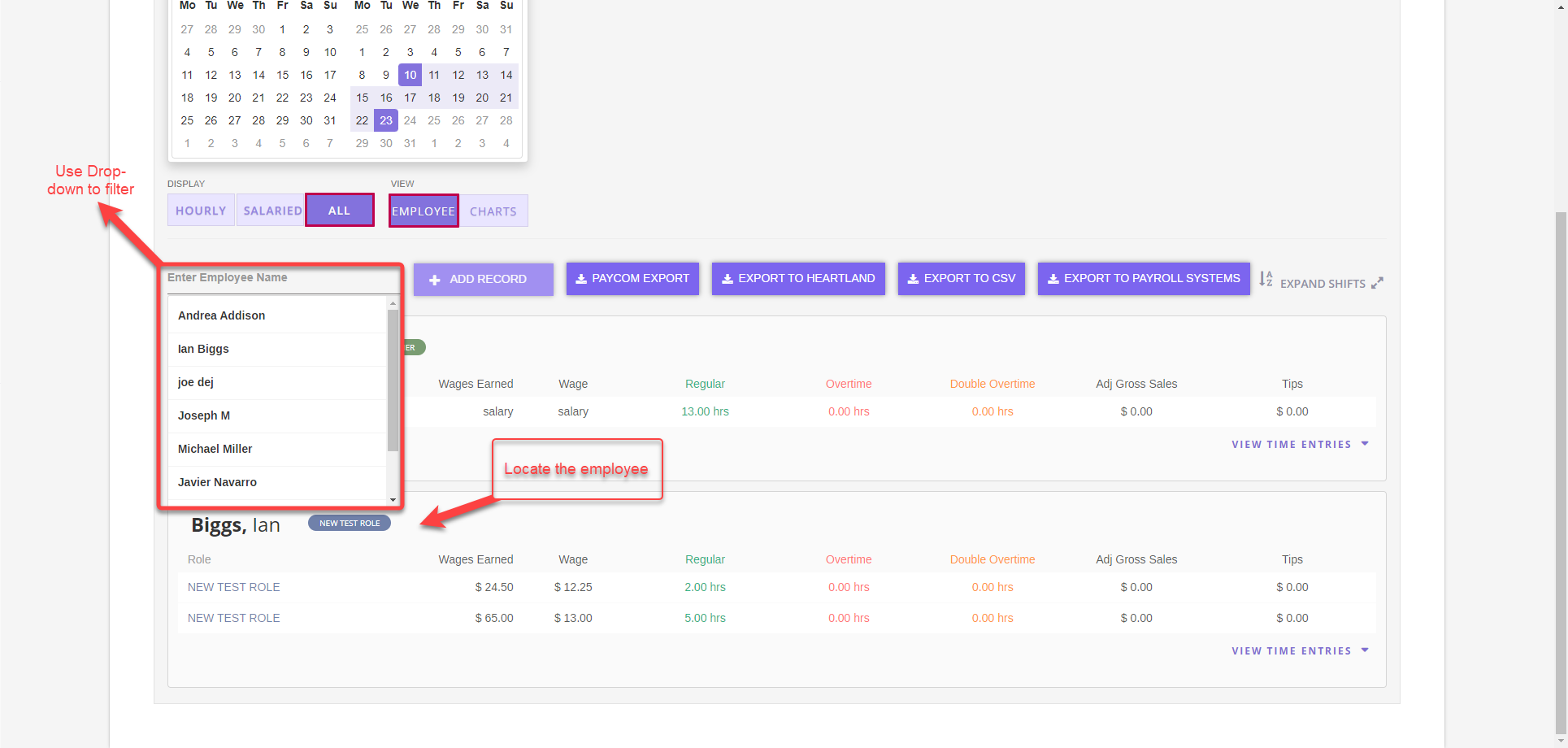
Step 7
Select VIEW TIME ENTRIES for the employee
- You can also expand shifts to see the time entries for all employees if you did not filter by employee
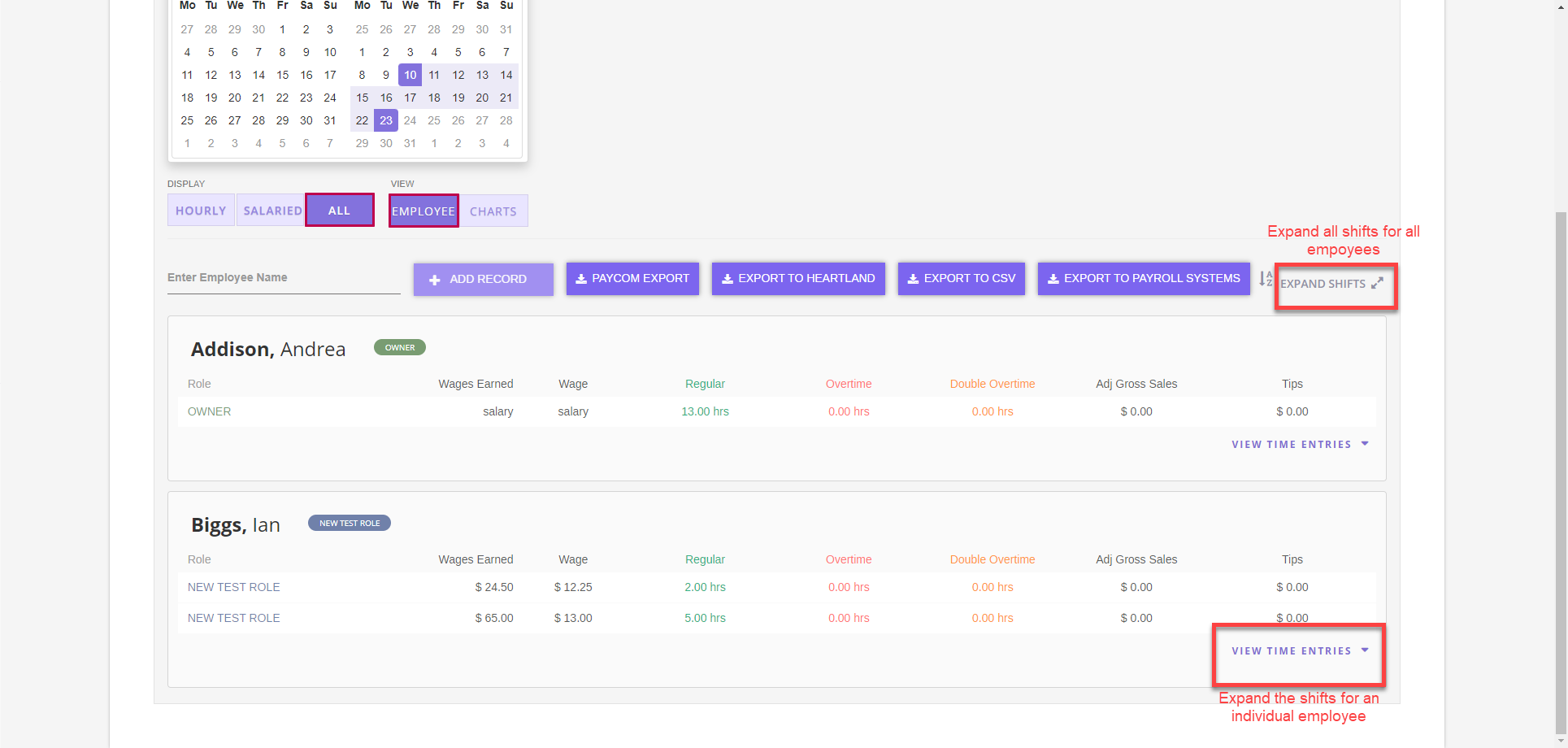
Step 8
Select the edit pencil on the far right of the shift you wish to edit
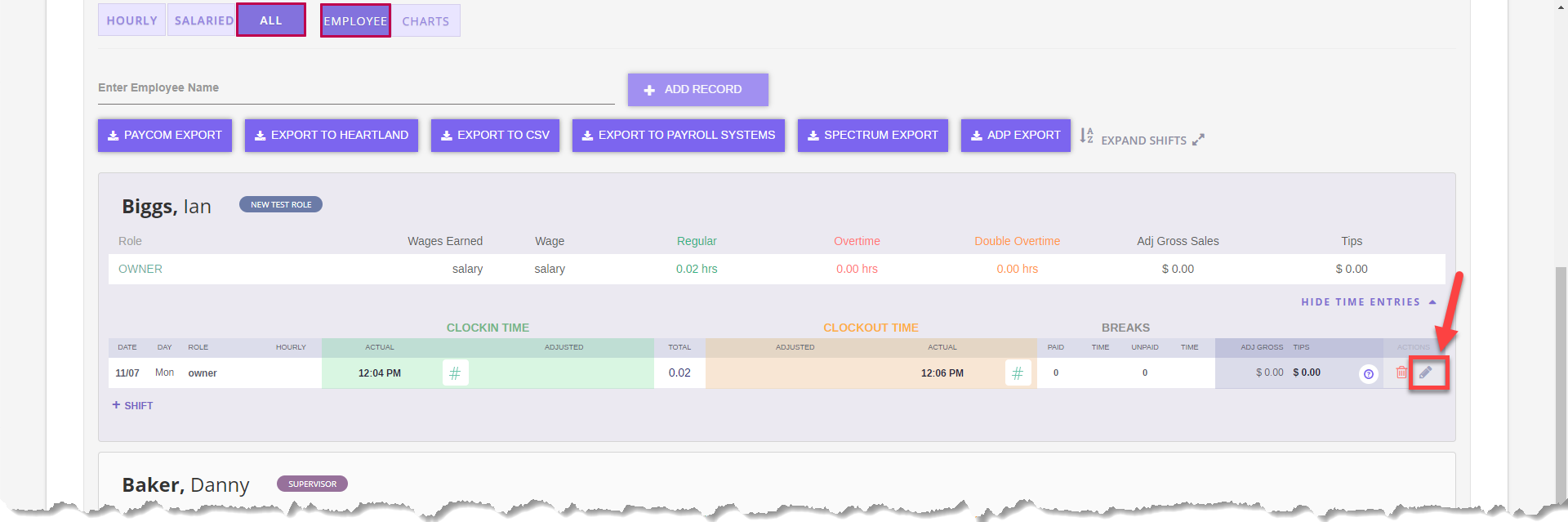
Step 9
Fill in the breaks details
- The number of paid breaks
- The total time of paid breaks
- The number of unpaid breaks
- The total time of unpaid breaks
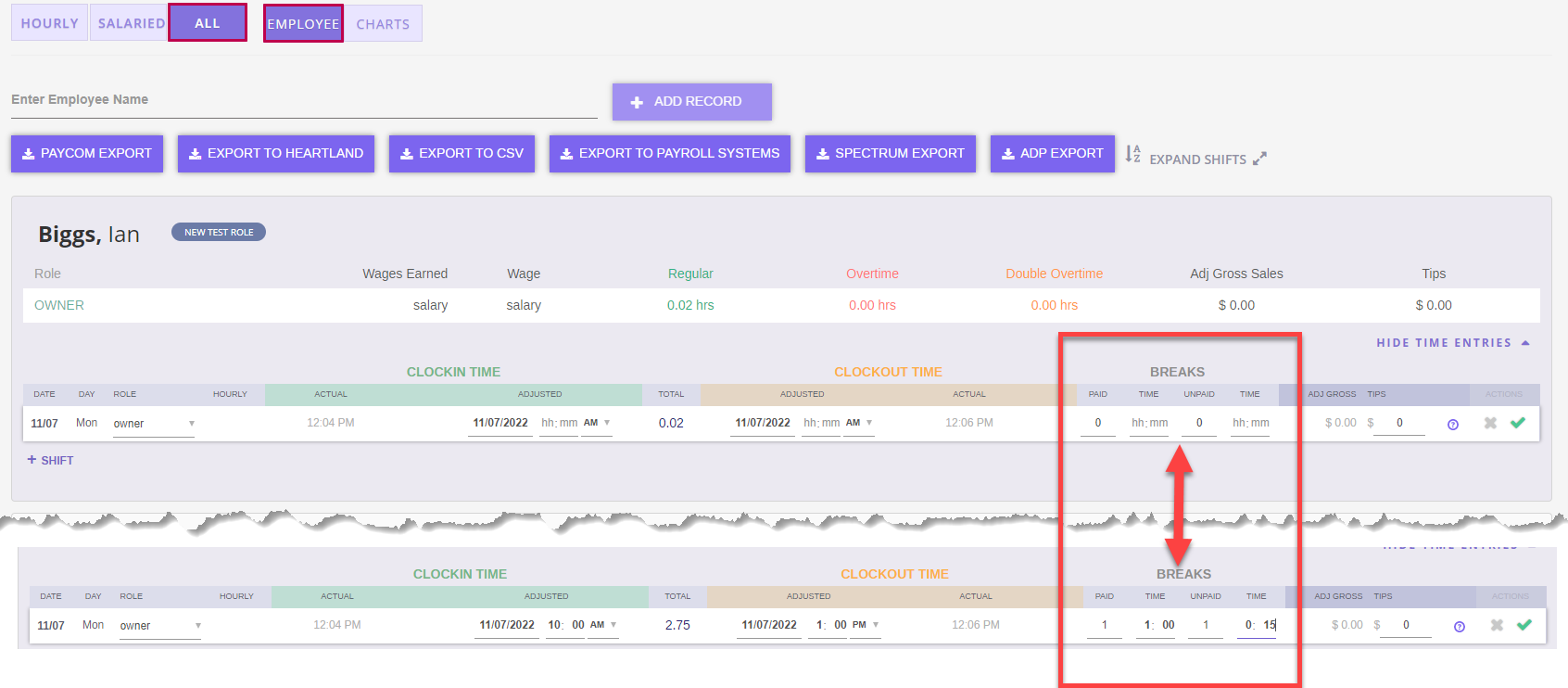
Step 10
Click the green checkmark to save the change
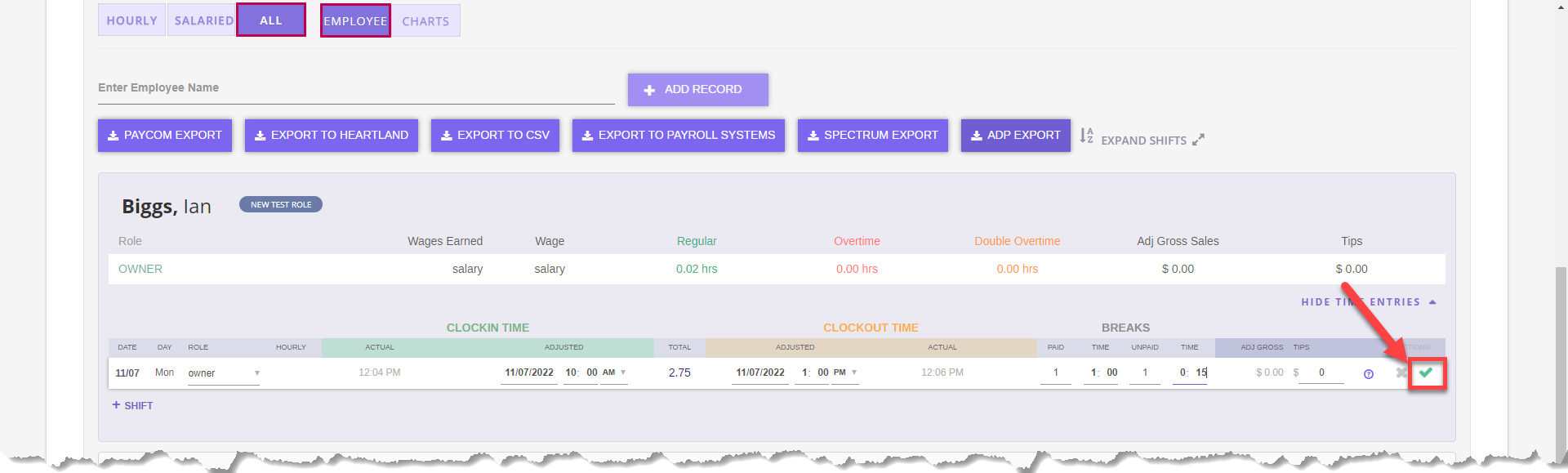
Edit A Shift
Step 1
Log into the Back-end
Step 2
Click on the Hamburger menu on the top-left
Step 3
Select Reports
Step 4
Select the Timesheet tab
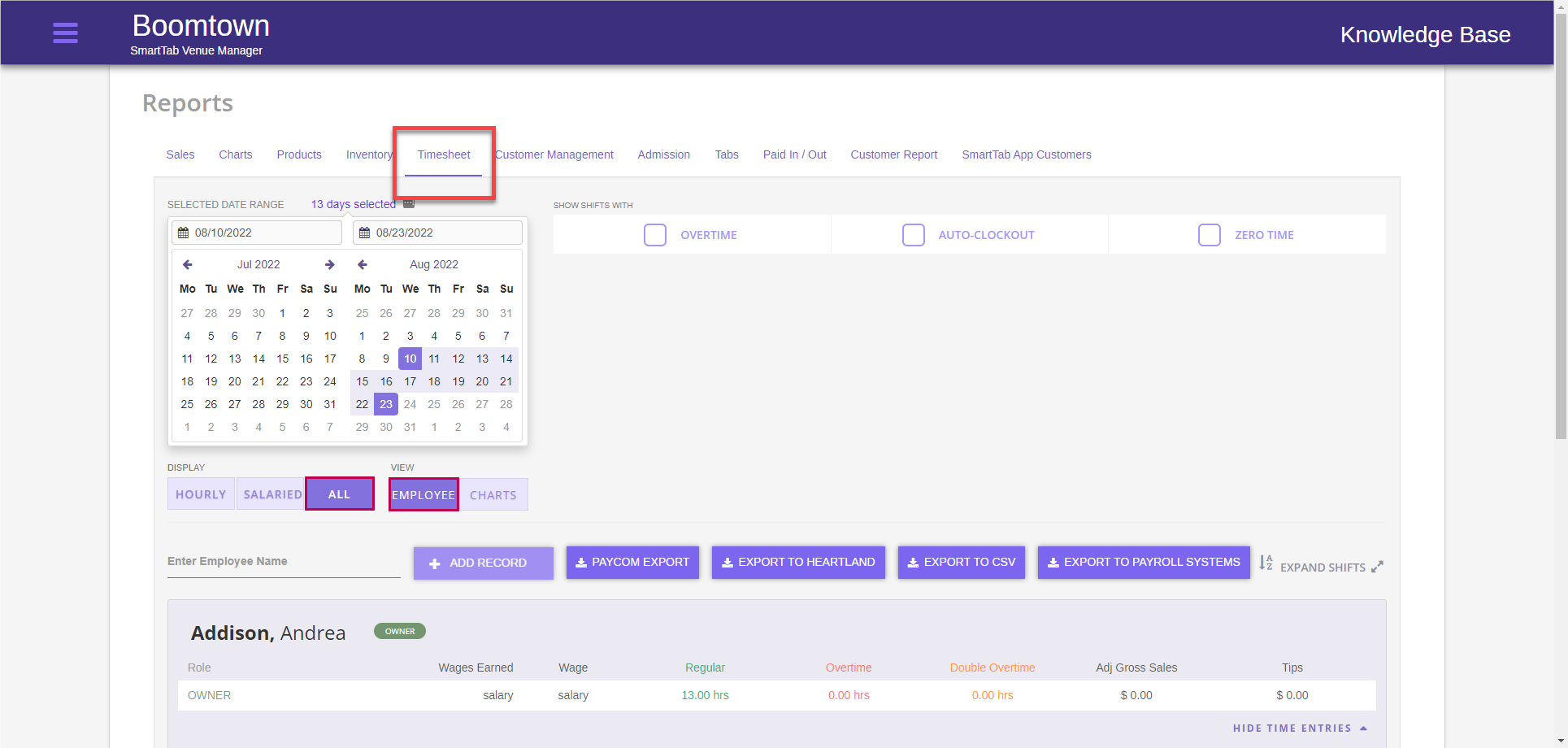
Step 5
Select the date or date range for the shift you wish
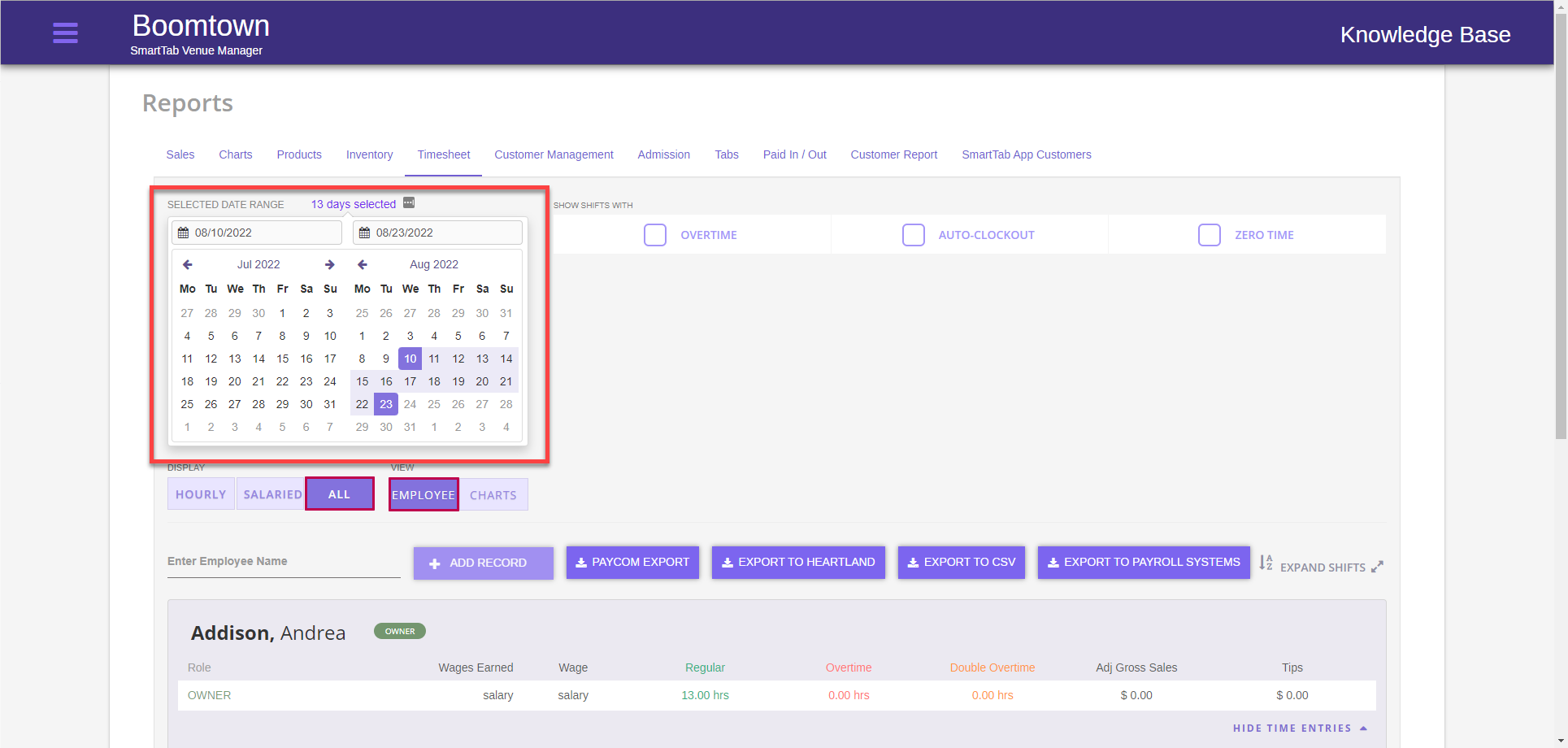
Step 6
Locate the employee whose shift is being changed
- Scroll through the list or filter the results by selecting an employee from the list
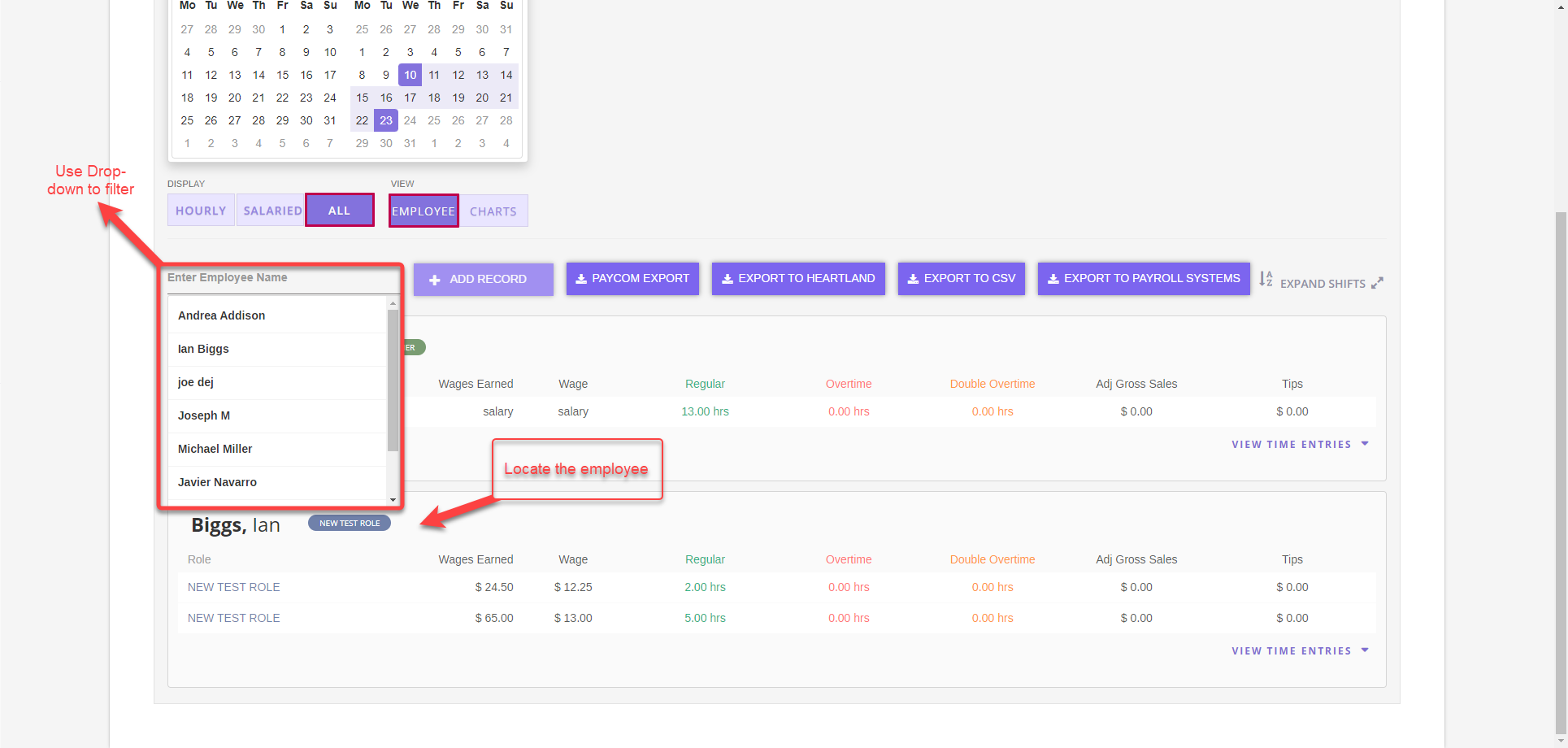
Step 7
Select VIEW TIME ENTRIES for the employee
- You can also expand shifts to see the time entries for all employees if you did not filter by employee
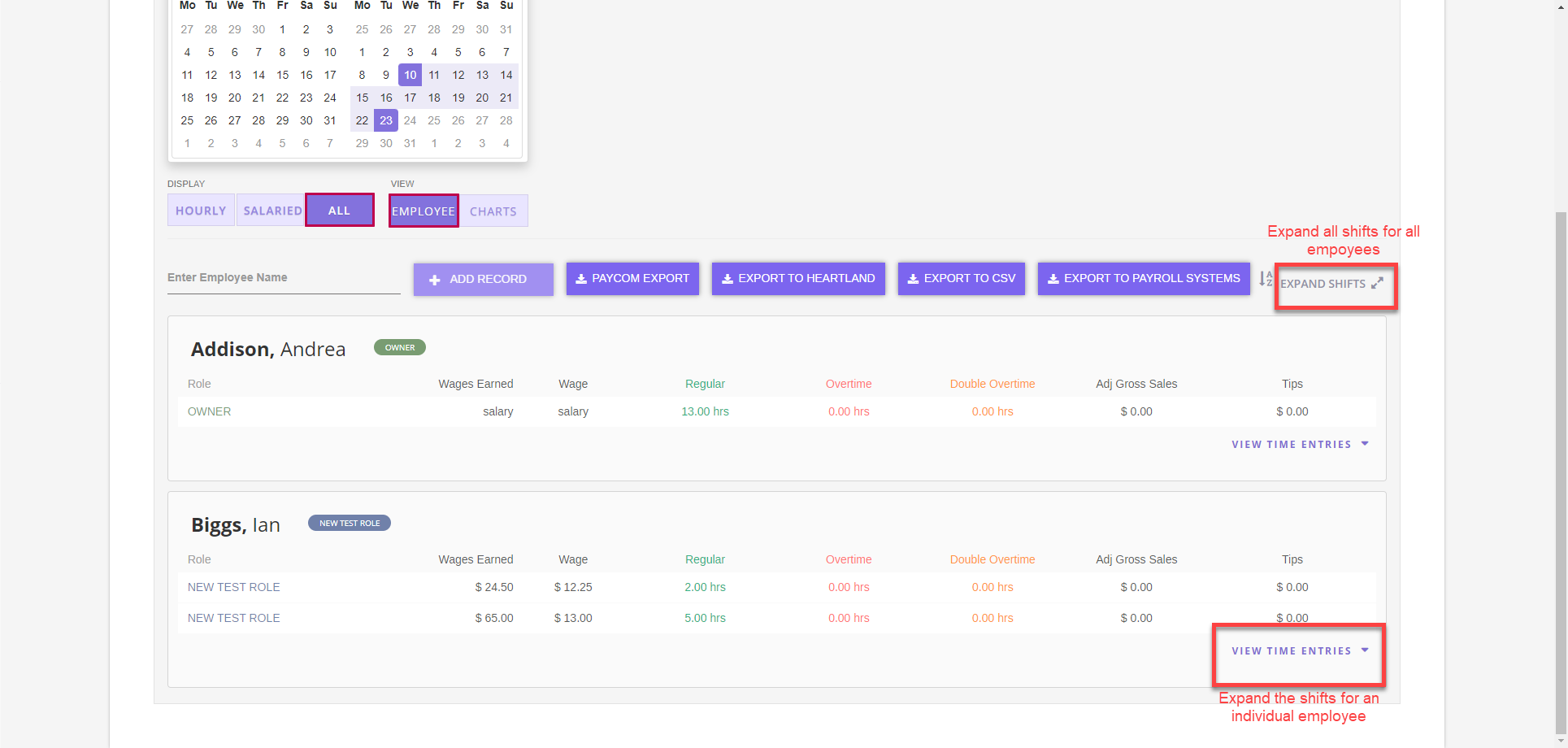
Step 8
Select the edit pencil on the far right of the shift you wish to edit
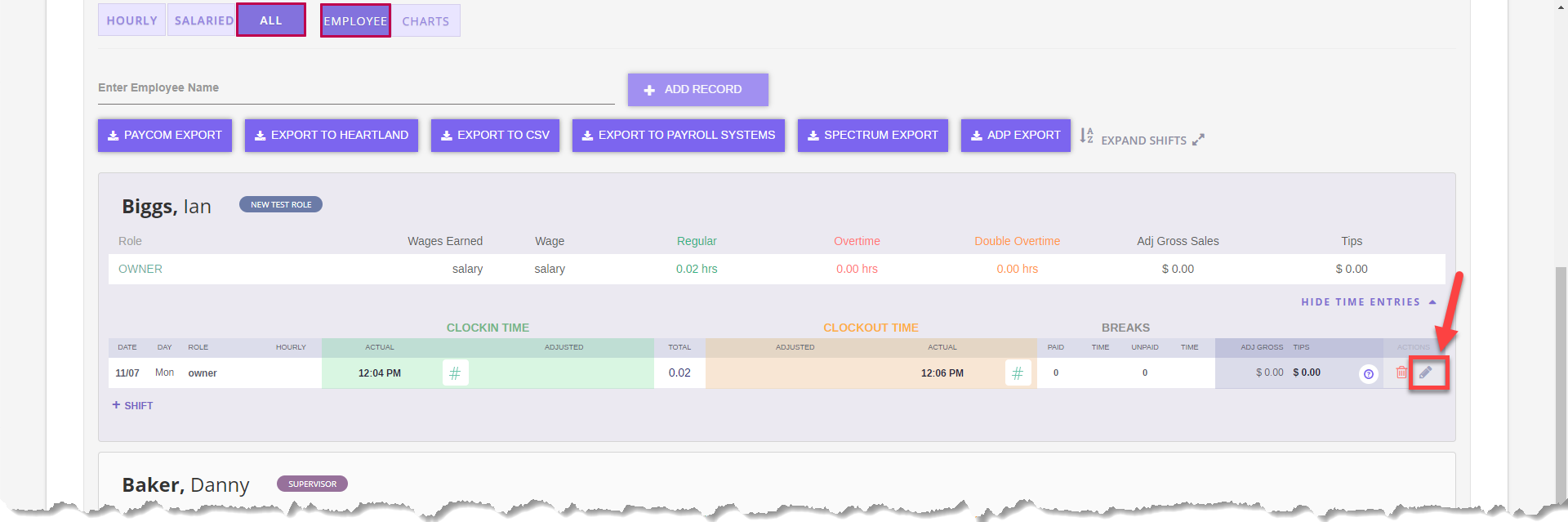
Step 9
Fill in the shift details as needed
- Hourly – The hourly rate of the shift ( Not available on salary roles)
- Role – The role the employee was working under
- Adjusted Clock In Date and Time – the time the shift started
- Adjusted Clock Out Date and Time – The time the shift ended
- Breaks – The number of paid/unpaid breaks and the duration
- Tips
Step 10
Press the green checkmark to save

Edit the Payrate For A Shift
Step 1
Log into the Back-end
Step 2
Click on the Hamburger menu on the top-left
Step 3
Select Reports
Step 4
Select the Timesheet tab
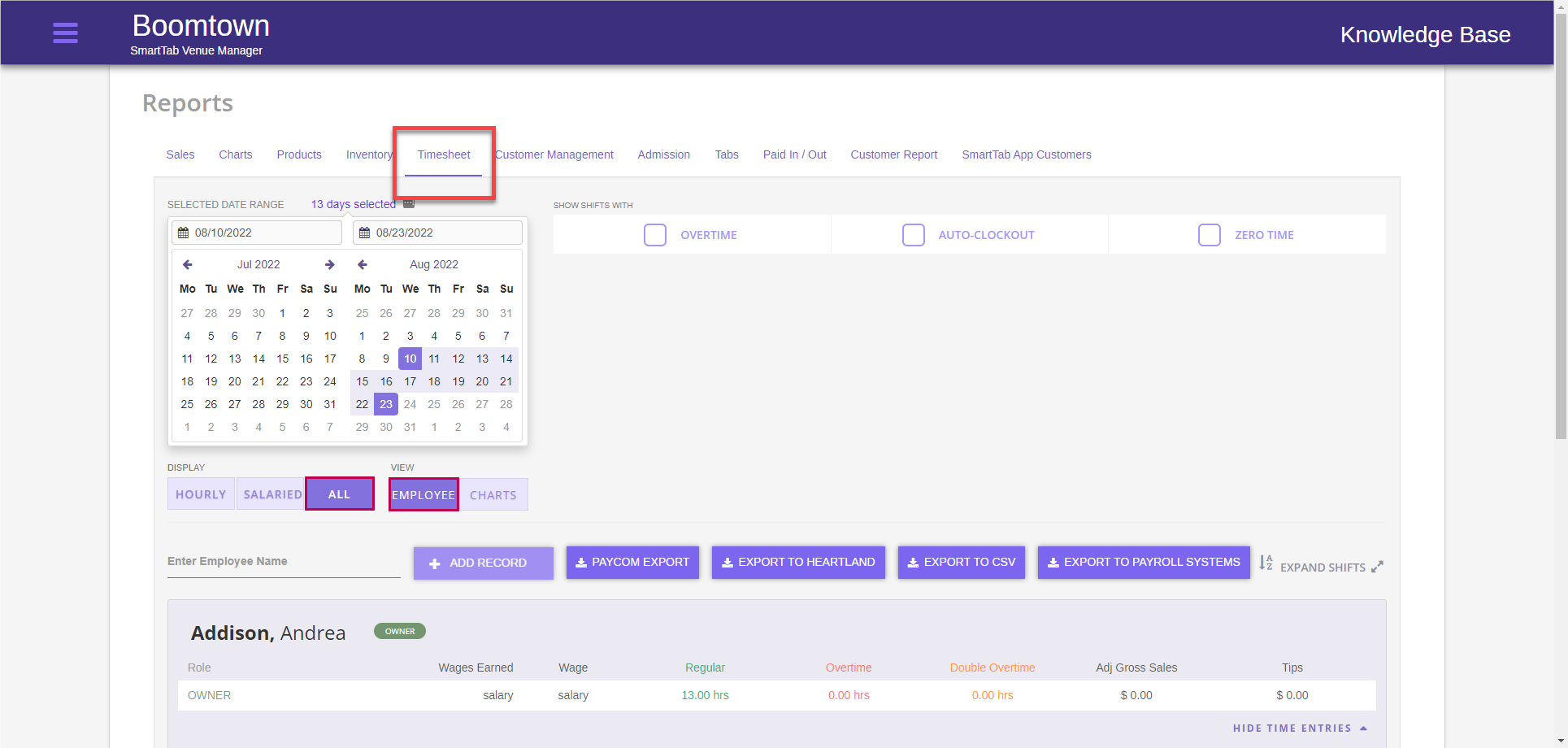
Step 5
Select the date or date range for the shift you wish
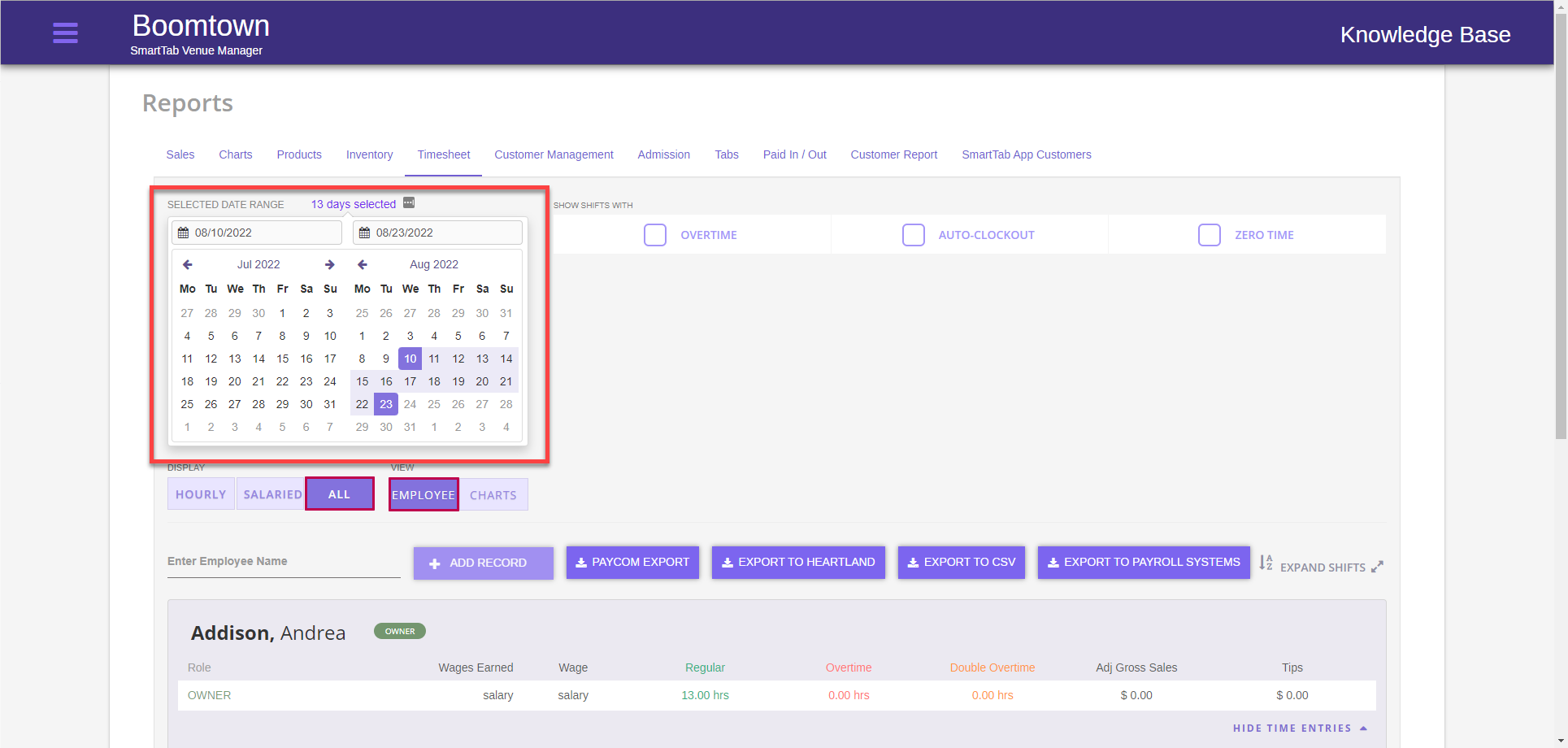
Step 6
Locate the employee whose shift is being changed
- Scroll through the list or filter the results by selecting an employee from the list
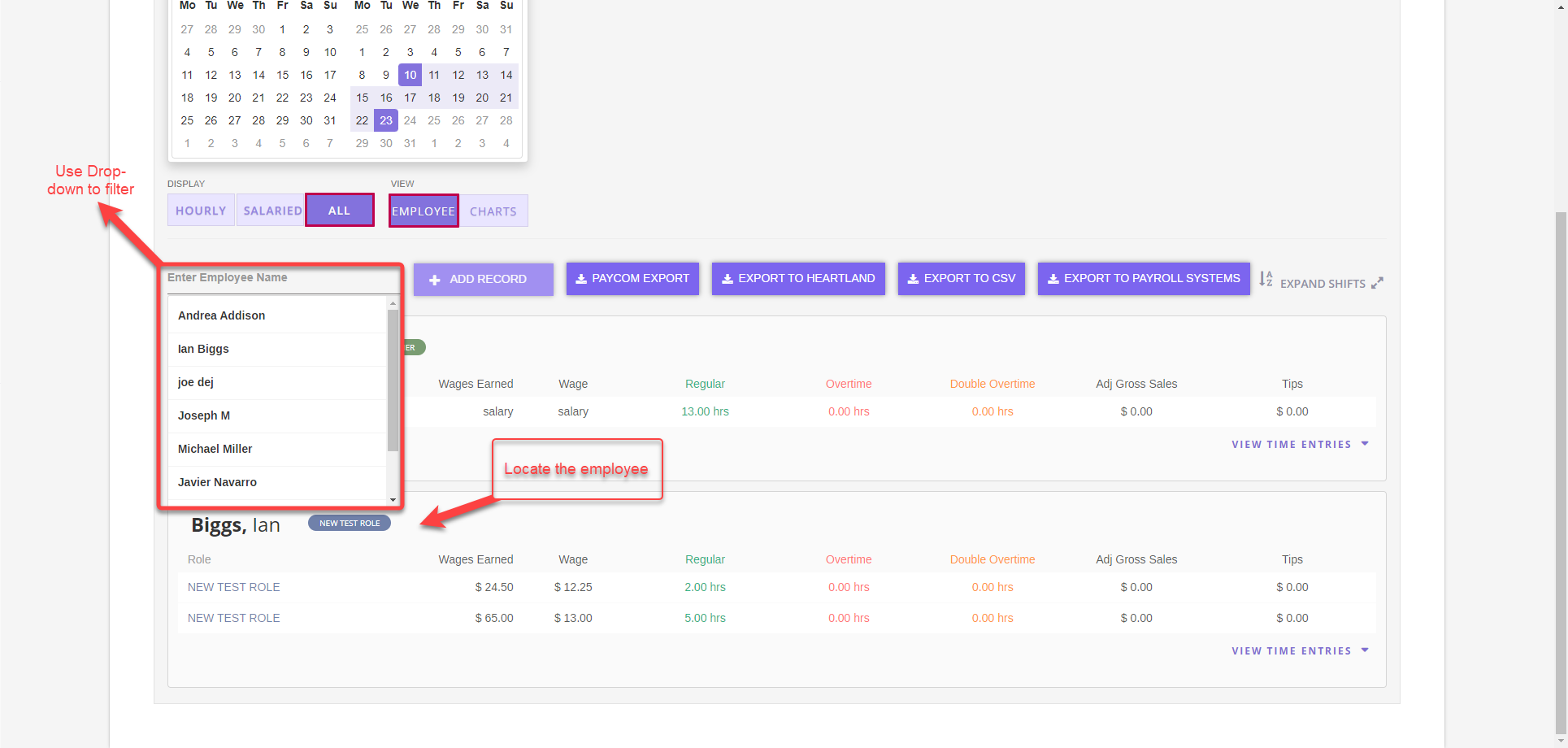
Step 7
Select VIEW TIME ENTRIES for the employee
- You can also expand shifts to see the time entries for all employees if you did not filter by employee
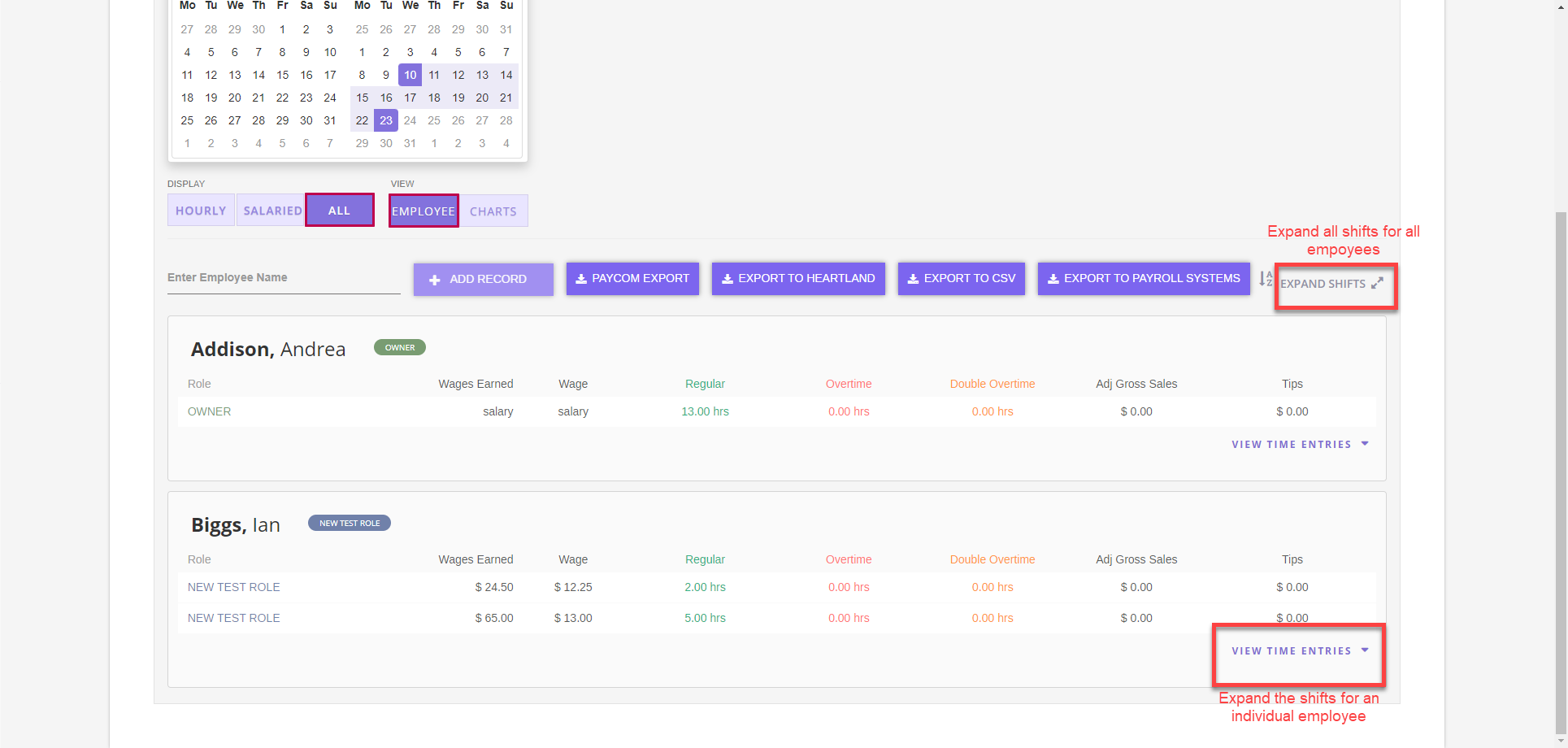
Step 8
Select the edit pencil on the far right of the shift you wish to edit
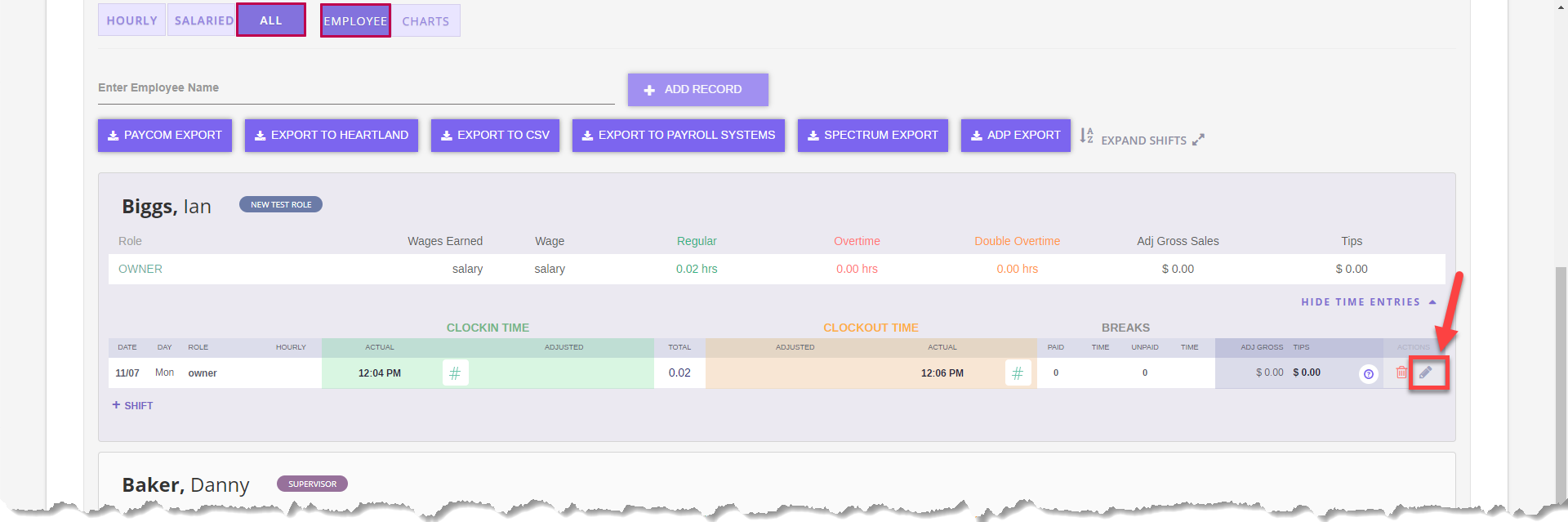
Step 9
Edit the hourly rate for a shift
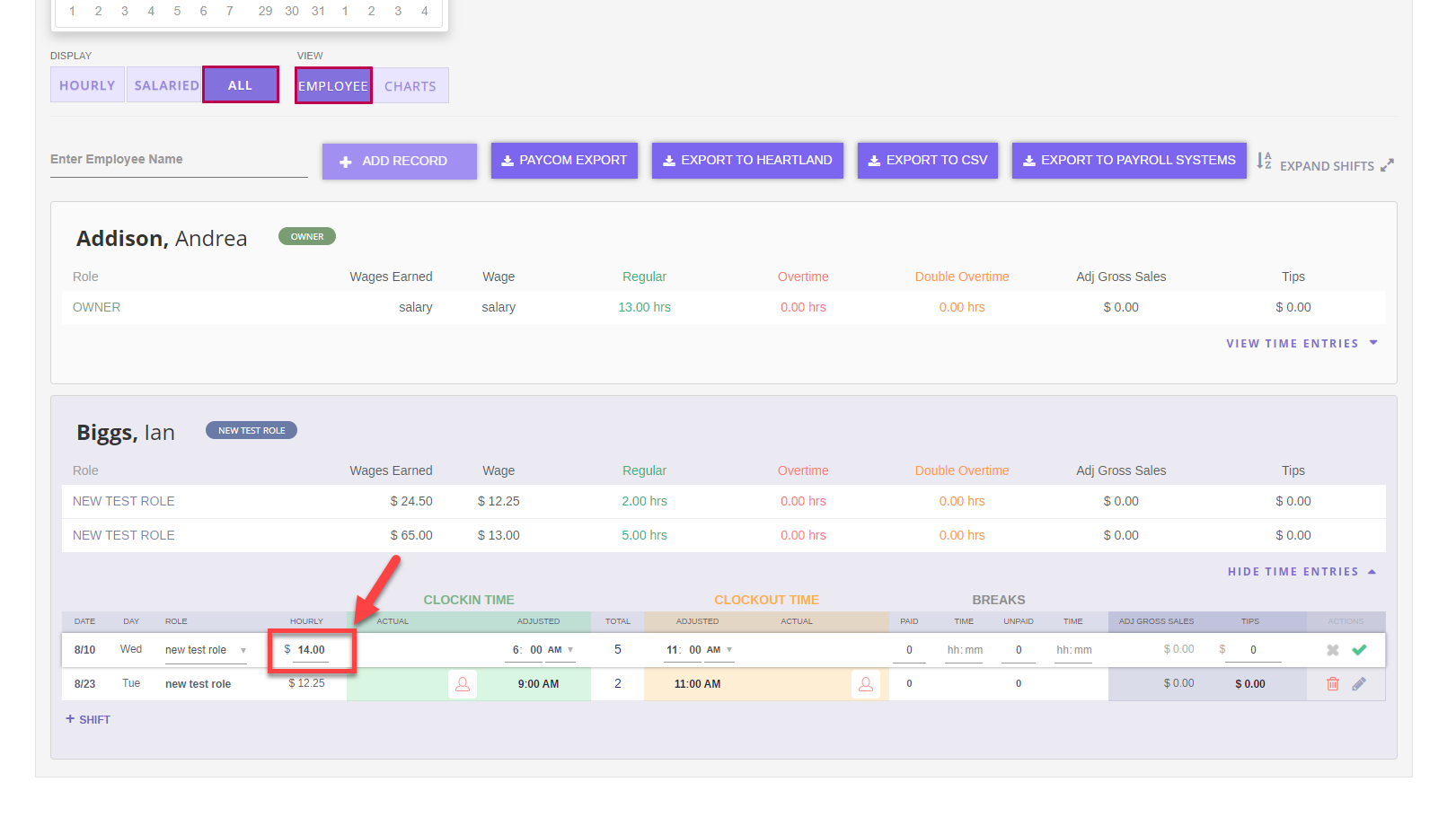
Step 10
Press the green checkmark to save

